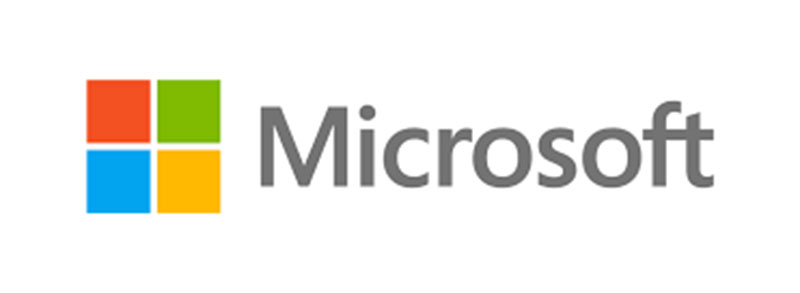
ProofreadingPal offers some of the best editing available online, and we want you to get the most value for your time and money. I’ll be doing a series of blog posts based on how to make editing services work best for you, from tips on using Word to principles of time management.
Let’s start with a fundamental skill, customizing the track changes function on Word. It’s a particularly good place to start for those of you who haven’t tried editing services yet and are wondering how it all works.
There are, of course, other word processing programs out there, such as OpenOffice and Google Docs. But Word is the industry standard, and most other programs tend to work in similar ways. Also, I’m using Word 2003 on a PC for this tutorial. Other Word and Mac users will need to do things a bit differently, but all the same functions are available.
Get a free sample proofread and edit for your document.
Two professional proofreaders will proofread and edit your document.
With Track Changes turned on, all edits are recorded and can be displayed in various ways. The problem is that this can lead to a bit of a mess, with little bubbles and different colors and lines everywhere. Fortunately, the Track Changes function can be customized to show you only the information you want, regardless of what settings the editor has used.
As you go through this tutorial, I suggest you open a new document in Word, type a line or two, and then try the Track Changes function as follows.
To turn Track Changes on, go to the Review tab and click Track Changes. The icon will turn yellow.
Now type something, and you will see that it will look odd and probably be displayed in red font. Now delete something you wrote before you turned on Track Changes. You’ll probably see the deleted word in red with an underline. Already, the mess is starting.
OK, go back up to the Review options and click the bottom half of the Track Changes icon (the part with the words). You’ll see a drop-down menu with the option Change Tracking Options… That’s the key to it all. Click that.
A pop-up screen is going to give you several options. We’re just going to deal with the first two in the upper left-hand corner, Insertions and Deletions.
You use these to select how you want Word to format the text that you add and the text you delete. You can have these edits show up in different colors, underlined, bolded—all manner of things.
Personally, I like to set Insertions as Color Only in red and Deletions as Hidden. I urge you to fool around a bit and see what you prefer.
Once you’ve settled on what you like, click OK to set your options and then look to the immediate right of the Track Changes icon. The first option has an icon of two pages with little red arrows. Click on the drop-down menu, and you’ll see four options for how to view the document. Only the first two options matter right now.
Remember, this function only affects the appearance of the document. It makes no actual changes to the text. The first option is Final: Show Markup. This will show the document with all the changes visible in the format you selected with Change Tracking Options…
The second selection is simply Final. Selecting this will hide all those changes. Don’t worry, though. The changes are still there. To see them again, select F again. So this first menu lets you see everything or nothing without actually affecting the text.
If you want to see only some of the tracking information, you can use the next menu, Show Markup. Clicking on this drop-down menu reveals a range of options with little check marks to the left. Everything checked is being shown when you select Final: Show Markup.
Let’s say you have decided that while you want to see all the insertions and deletions, you don’t want to have little balloons telling you about format changes. Just uncheck Formatting. Don’t want to see the comments when you’re looking things over? Uncheck Comments.
You’ll notice an entry under Show Markup called Balloons. Hover over it with your mouse, and you’ll get three options. Show Revisions in Balloons will put absolutely everything in comment balloons on your document: insertions, deletions, formatting, etc. Show Revisions Inline will open a new bow with your changes listed. Shown Only Comments and Formatting in Balloons will…do just that. 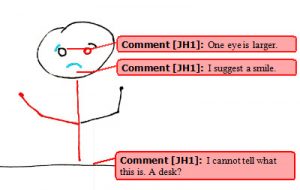
Finally, let’s look at what actually does make changes to your text: accepting and rejecting changes. Again, Word offers some options.
When ProofreadingPal returns documents to clients, we offer two versions, one with all changes tracked and marked and showing in the balloons, and one with all the changes accepted. While some of you just might use the latter version, others will want to go through the changes individually to make sure the edits are doing what you want.
The first option is to use the Accept and Reject icons under the Review tab. You can go to the first change, accept or reject, then use the blue arrows of Previous and Next to go to the next change.
However, what’s actually easier most of the time is just to put your mouse over the changes and right-click. The menu will offer Accept Change and Reject Change as options. (This is also how you get comments to go away. Simply right-click and Delete Comment.)
And those are the basics. When you have time, pull up some document you don’t care about and use these basics to fool with the other options. They work on the same principles, and soon you’ll be an expert.
Julia H
Get a free sample proofread and edit for your document.
Two professional proofreaders will proofread and edit your document.
Get a free sample proofread and edit for your document.
Two professional proofreaders will proofread and edit your document.
We will get your free sample back in three to six hours!