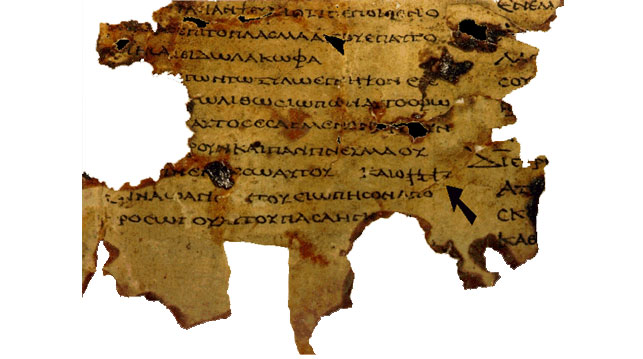
At ProofreadingPal, our team members work with Word documents created on all sorts of operating systems, and every now and then we run across a document that smells like trouble. Maybe there’s a funny lag between our keyboard strokes and the appearance of the letters onscreen, or the page count for the document may be constantly changing, flickering in the corner of the screen. Perhaps the document size in bytes seems out of proportion with the word count. There might be an error message to indicate the document has grown unstable; the document might not save properly; or Word might simply crash with no warning.
Crash and Burn
However it happens, we all learn to fear the aftermath, the moment when we click open the folder where we save our work and see that the file we were editing only moments ago is just . . . gone.
Get a free sample proofread and edit for your document.
Two professional proofreaders will proofread and edit your document.
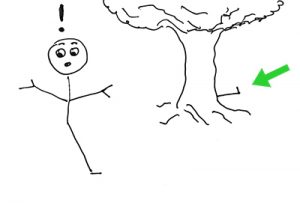 In this installment of our series on the mysteries of Microsoft Word, we’ll look at techniques for retrieving vanished files and for making your documents less vulnerable to data corruption in the first place.
In this installment of our series on the mysteries of Microsoft Word, we’ll look at techniques for retrieving vanished files and for making your documents less vulnerable to data corruption in the first place.
Because every operating system and iteration of Word has its own peculiarities, I can only provide here a quick-and-dirty guide to a few common methods. If things get really gnarled up, you’ll want to consult Microsoft’s online Help (see link at the end of this post).
For demonstration purposes, I’m using Word 2007 on an elderly laptop running the home version of Windows 7, but these tips should still work on your system.
Search and Ye Shall Find
Even if you haven’t saved your document in a while, Word is typically configured to make automatic backups as you work. They’re not readily apparent, though, because they are saved to a different folder from your current work folder.
To find your lost document, bring up your operating system’s search function. In Windows, click the Start button.
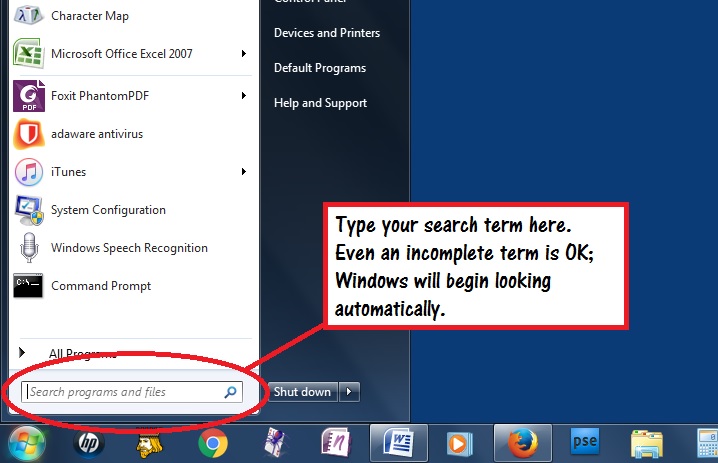
Try searching for the document title. Type in as much of it as you recall; the system searches for strings of characters, not complete words.
The search may take several minutes; the system will sift through your entire hard drive. If your document comes up, double-click to open it and then save it immediately to your work folder. (See below for tips on saving and safeguarding your work.).
If this method fails, never fear. Word may have saved a backup copy under a different name and in a special backup format. It could be an .ASD, a .WBK, or a .TMP file, depending on your operating system and your Word version, so we’ll try a couple of different options.
Go back to your search box and type *.asd. The asterisk acts as a wildcard; the results will return all files with the .ASD extension. Work your way through the list as necessary, trying *.wbk and *.tmp until you get results.
A Sorted Affair
When you do get a hit, you will likely get several from all Word’s backups. You can’t be expected to look through them all, so you’ll want to find the most recent one. Use the View option to look at your search results in Details mode, and then sort them by date.
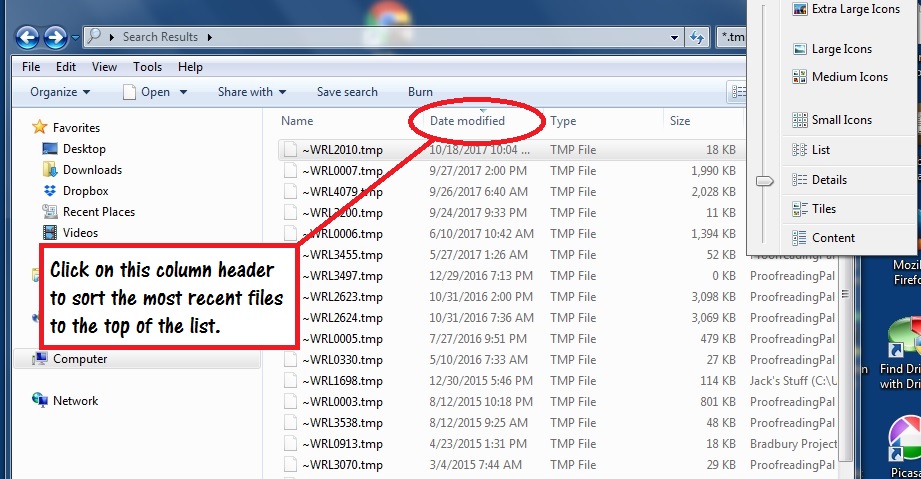
Try double-clicking to open the document. The system may ask you to specify the program you wish to use. If this happens, just follow the prompts to select Word. Once you have the document open in Word, save it to your work folder immediately.
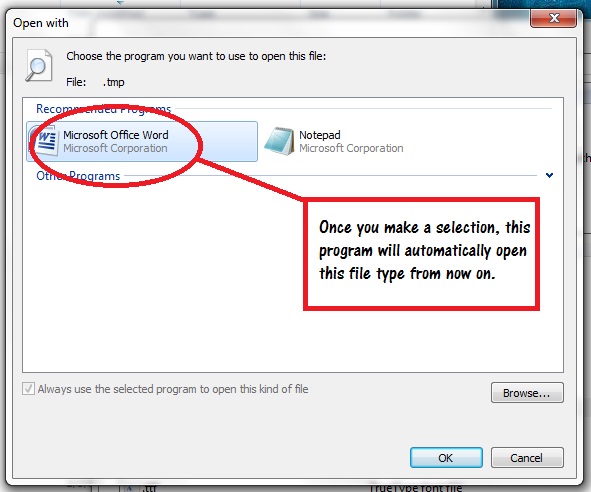
After recovering your document, review it carefully. You may have lost some of your work from the minutes immediately preceding the crash. Reconstructing those changes will be a hassle, but it’s better than starting from square one.
An Ounce of Prevention
To protect your work from data corruption, follow this one simple rule: Save early and often. Get into the habit of tapping Ctrl+S every couple of paragraphs. For long documents, use “Save As” to save the project as a new, separate file with a different name every few pages.
The more moving parts a machine has, the likelier it is to break down. The file formats that support Word’s overpowered features are more prone to breaking than simpler formats. For straightforward word processing projects, consider foregoing Word’s default .DOCX format altogether and saving your work as .RTF (Rich Text Format) files instead. RTF supports all fonts, special characters, tables, and automatic page numbering, but is far stabler and more robust than native Word formats; it can be an effective fix if you have a document that’s acting hinky. Use the menu to “Save As,” then click “Save as type” for a list of format options.
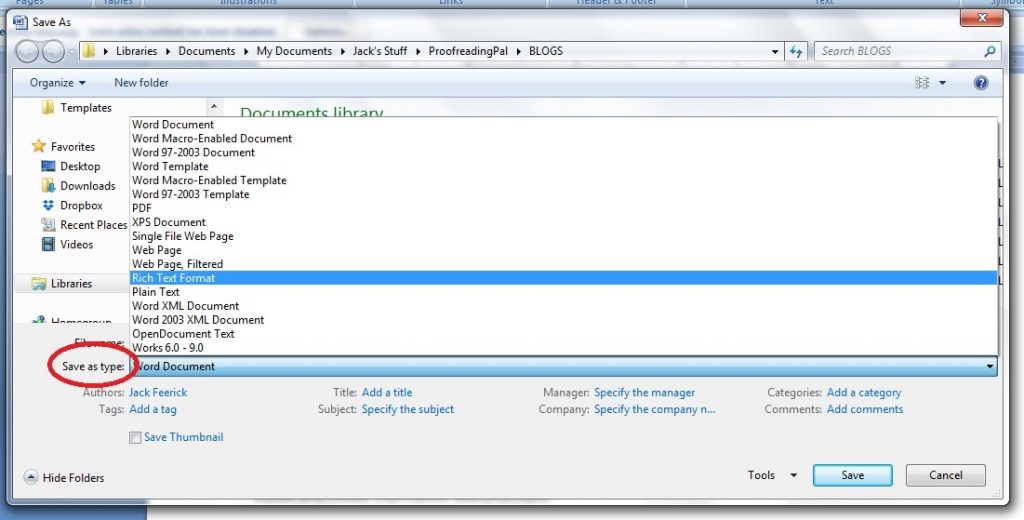
Resources
Microsoft’s official help pages have detailed information and tips on recovery options for your particular operating system and Word version; and the tech site Ubergizmo has walk-throughs of the built-in recovery options for Word’s newer versions.
What secrets of Microsoft Word would you like to see covered in this blog? Let me know in the comments!
Jack F.
Get a free sample proofread and edit for your document.
Two professional proofreaders will proofread and edit your document.
Get a free sample proofread and edit for your document.
Two professional proofreaders will proofread and edit your document.
We will get your free sample back in three to six hours!