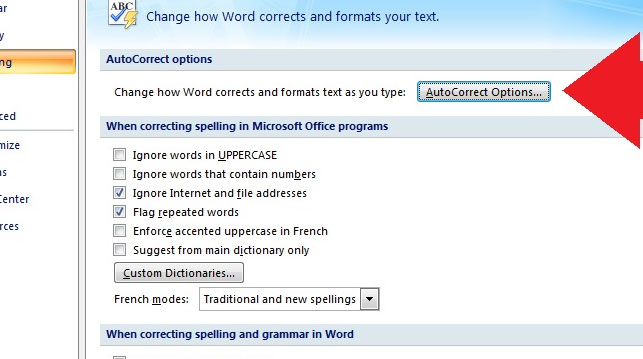
Everybody seems to hate autocorrect on their smartphones when that built-in dictionary throws up a word that’s inappropriate in context, such as inadvertently texting your wife that you saw her grandmother in the grave, instead of garage. Those of us who occasionally indulge in spicy language have wondered how a device as sophisticated as an iPhone could possibly think we meant “ducking.”
Good news! Microsoft Word’s autocorrect is quite a different beast and a powerful tool that can save you time and hassle. Not only can it fix common spelling errors, it also automates routine formatting and capitalization functions. It’s also highly customizable and easy to use.
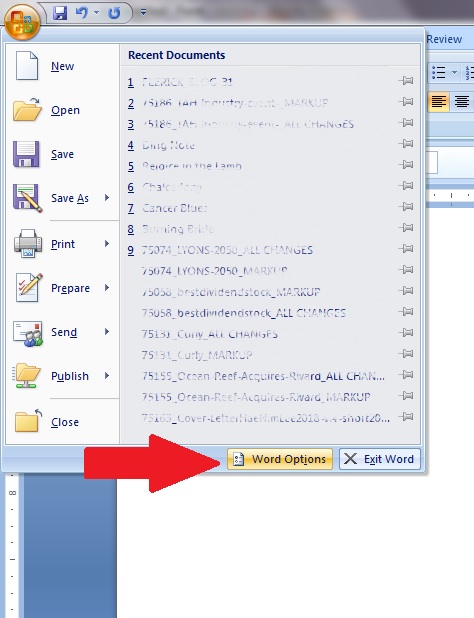
To access MS autocorrect, click on the Office button in the upper left corner of the window. Under the list of Recent Documents, click Word Options.
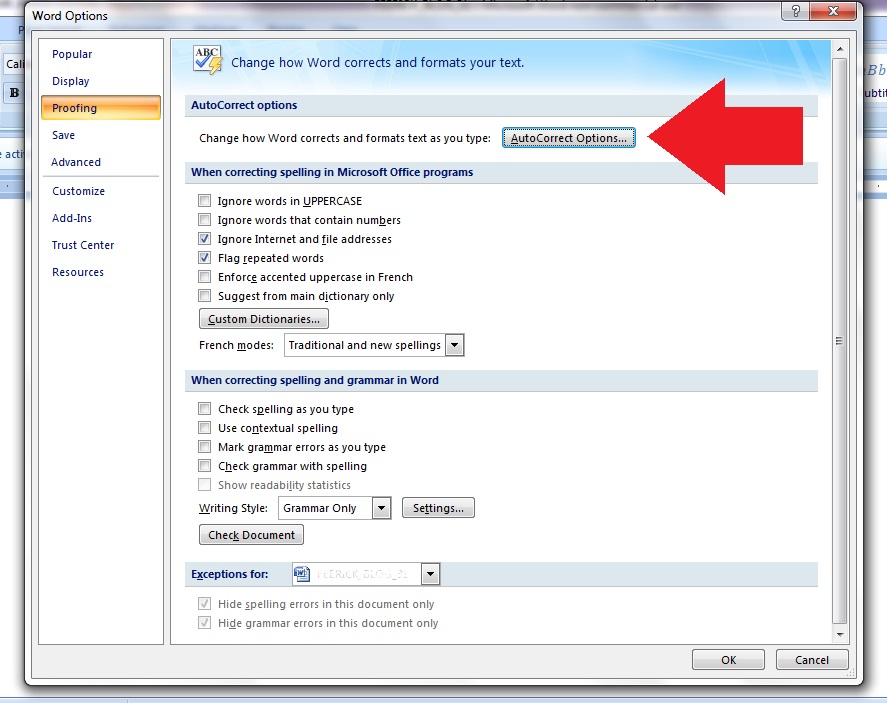
From the Word Options dialogue box, select Proofing from the menu down the left-hand side. To start, click on AutoCorrect Options.
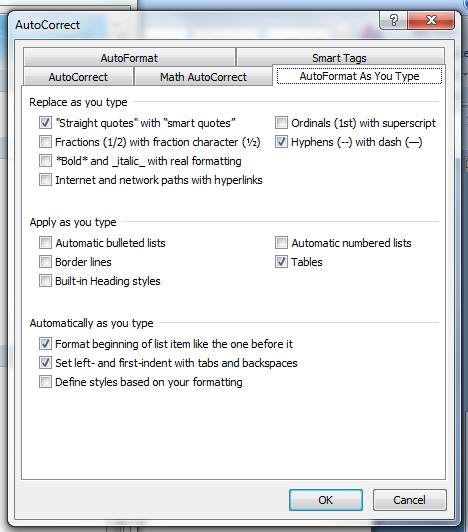
This options menu has five tabs. Math AutoCorrect is useful for academics who use a lot of equations and mathematical expressions in their work, and Smart Tags is helpful for creating bulk mailings, where boilerplate text is personalized by inserting the recipient’s name and address information. AutoFormat applies a predetermined set of formatting changes to an already-completed document with the click of single button, which is helpful primarily to power users who need to convert multiple projects to a single standard format.
Get a free sample proofread and edit for your Microsoft Word document.
Two professional proofreaders will proofread and edit your Microsoft Word document.
Everyday users will likely only find use for the AutoCorrect and AutoFormat As You Type functions, both of which fix your document on the fly.
AutoFormat As You Type
As shown in the screenshot, there are a number of checkboxes on this tab which determine the keystroke combinations affected.
If you check the “Fractions with fraction character” box, for instance, you can type “1/2” just as you would write it, as three characters: 1-/-2. Word will automatically render it as the special symbol ½—a single character you would otherwise have to access using the Insert tab.
In the screenshot, note that not all the boxes are checked. ProofreadingPal’s preferred style (Chicago) typically doesn’t use fraction characters or superscript, and disabling some of the other AutoFormat functions gives us more control in the editing process.
Our style does prefer smart quotes (i.e., curly quotes).
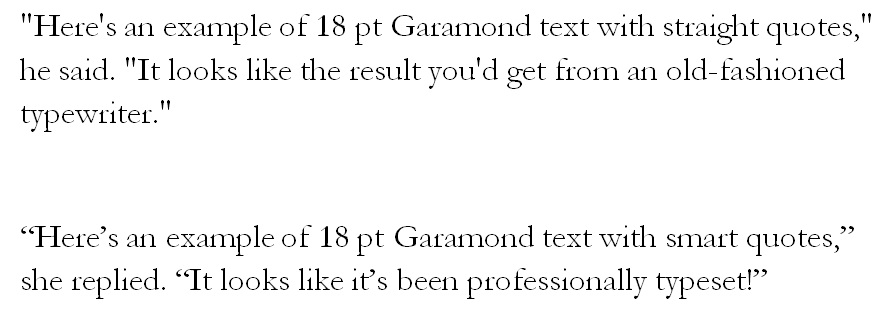
To replace straight quotes with smart quotes. AutoFormat As You Type comes in particularly handy here it works alongside Word’s Find and Replace function, so we can make the fix as we type and after the fact by opening the Find and Replace dialogue box (ctrl + H) and typing a quotation mark in both the “Find what” and “Replace with” options, then hit Replace All. The same works with apostrophes.
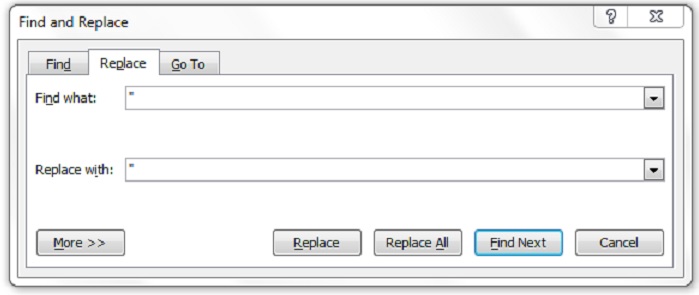
As with all intelligent tools, you should use AutoFormat As You Type with caution. Superscript and fraction characters may not be appropriate for every project, and there may be times when you want those straight apostrophes and quotation marks; you might need them in their functions as symbols for feet and inches, or for minutes and seconds of longitude and latitude. In such cases, you always have the option to insert the straight characters using the Symbol menu on the Insert dropdown.
AutoCorrect
Here’s where things get funky. This feature doesn’t just change the formatting of the characters you type, it can actually change your keystrokes, turning uppercase letters to lowercase or vice versa, even altering the order of letters. And because it’s almost infinitely customizable, it may be the most powerful function in all of Word.
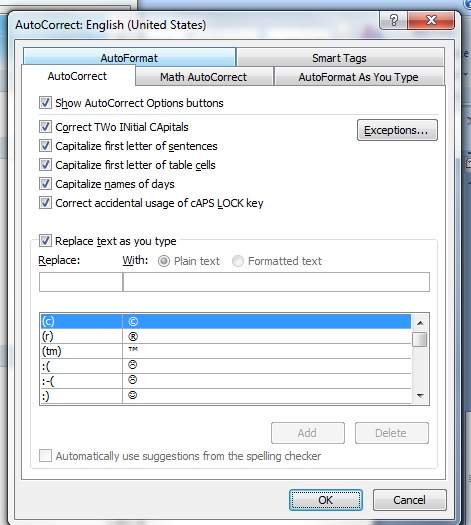
The features here are pretty self-explanatory and applicable across most writing styles. Note that any of these rules can be overridden; if you really want to start that sentence with a lowercase letter, simply retype as appropriate, and Word will allow a one-time exception.
If you violate the rule consistently on a particular word or phrase, you can add a new rule. For example, when I would I type “CMoS,” it triggered the “Correct TWo INitial CApitals” function, causing Word to render it as “CmoS.” I clicked Exceptions and added “CMoS” to the custom dictionary. Problem solved!
Even more powerful is the “Replace text as you type” feature. What you see in the above screenshot—shortcuts for common typographical symbols like the copyright sign and various proto-emoji “smileys”—is only the top of a long, long list of common typographical errors and misspellings. Independance, apparrent, seperate, even wrod and teh—Word can catch these as you key them in and render them properly.
This function too is customizable. If there’s a word you habitually mistype that’s not on Microsoft’s list, you can easily add it. For instance, I inexplicably tend to transpose the middle letters of “individual.” A quick dip into the AutoCorrect menu, though, and I don’t have to worry about it anymore.
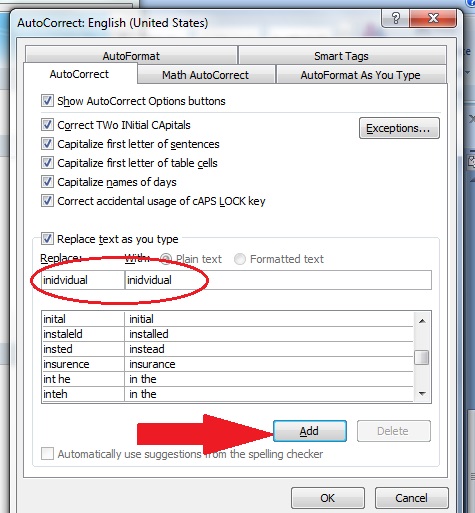
Be careful with this function too. An arrangement of letters that in one context makes a misspelled word may in another context be perfectly proper. Watch out that your “correction” doesn’t lead to further errors down the road.
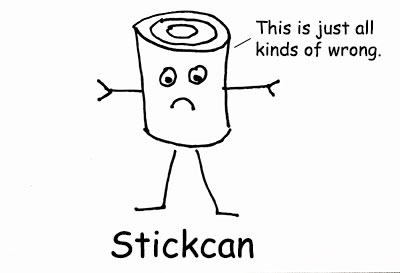 Writing, like cooking, is a messy business. Anyone who’s spent time in the kitchen knows that cleaning up as you go along—tossing out your potato peels when you’re done chopping, putting your mixing bowl in the dishwasher after you’ve finished whisking the eggs—saves time in the long run. When the final product comes out of the oven, you don’t have a sink full of dishes and garbage to tackle.
Writing, like cooking, is a messy business. Anyone who’s spent time in the kitchen knows that cleaning up as you go along—tossing out your potato peels when you’re done chopping, putting your mixing bowl in the dishwasher after you’ve finished whisking the eggs—saves time in the long run. When the final product comes out of the oven, you don’t have a sink full of dishes and garbage to tackle.
In the same way, automatically correcting errors as you write clears the way for subsequent editing for typos and grammar, whether you’re doing it yourself or hiring a professional proofreader.
Jack F.
Get a free sample proofread and edit for your Microsoft Word document.
Two professional proofreaders will proofread and edit your Microsoft Word document.
Get a free sample proofread and edit for your document.
Two professional proofreaders will proofread and edit your document.
We will get your free sample back in three to six hours!