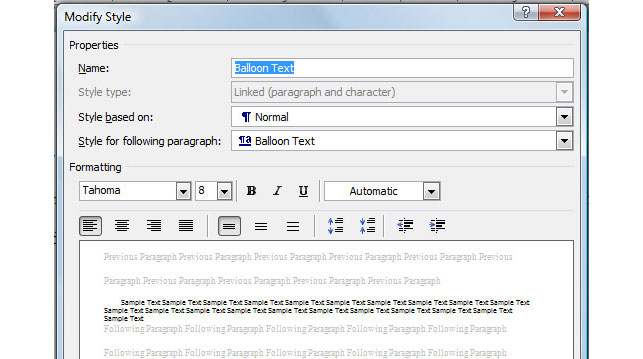
Whether you’re an editor or working with an editor, you’re going to deal with comment boxes, which can bring up a whole new realm of issues, which can lead to a whole new range of curse words. But here’s a quick guide to fixing the four most common problems:
If you want to practice as you read this, make a new document in Word and type something. Highlight a bit of it, go up to REVIEW, click New Comment, and then type something into the comment box. (To get out of the comment box, hit Esc or click on the main text with your mouse.)
Problem 1: The comment box is formatted strangely.
Get a free sample proofread and edit for your document.
Two professional proofreaders will proofread and edit your document.
Hold down the Shift, Ctrl, and Alt keys and hit s. Voilà! You’ve found the Manage Styles window.
As you can see, it gives you a small list of options for selecting types of text, but ignore that and click on “Options” in the lower right-hand corner of the box. Another box will open. This allows you to select from the many (!) different text options available. For “Select styles to show,” select “All styles,” and for “Select how list is sorted,” select “Alphabetical.” That way, you’ll see all your available options in a list you can easily search. Click OK.*
Scroll down the alphabetical list to find Balloon Text. Click on the little arrow to the right of your selection and then click “Modify.”
This pops up.
You should be familiar with most of this, and, with a few clicks, what looked like this:
can be made to look like this:
Problem 2: Comments in the box are in the wrong font size.
For reasons I do not understand, you can also change the font size of the comment text here but not the font style (see Problem 3.) Try making the font for the balloon bigger, and type something in the box. It will be bigger too.
Problem 3: Comments in the box are in the wrong font style.
Follow the same steps to bring up the list of options, ending with Click OK.* This time, scroll down to Comment Text. The same window will pop up with the same commands, but this time they will affect the text you type into the comment box. For example, modifying the Balloon Text for the font size and the Comment Text for the font style, what looked like this:
can be made to look like this:
Problem 4: The text in the balloon is going the wrong way (right-to-left text instead of left-to-right text).
This is one you might not have encountered, but if you have, it’s incredibly irritating. What happens is that the comment box orientation is set for Arabic or Assyrian or some other language that writes right-to-left. This might happen, for example, if the writer’s native language and defaults are Hebrew, but the document’s text is set for English.
There are supposed to be several ways to fix this problem, but I can’t get most of them to work. For example, you should be able to open up the window to modify style options, click on Format and then Language, and then change the spelling to Arabic or whatever. No one I know says this works for them. But here are two fixes that do.
For the quickest fix, type your comment in another Word document and then paste it into the comment box.
For the better fix, particularly for editors who may run into this often, add an icon to your Quick Access Toolbar that will change any highlighted language to the left-to-right orientation. It will end up looking like this:
So then, whenever you have this problem anywhere, you just highlight the text, click the icon, and you’re on your way. (Indeed, fellow editors, the Quick Access Toolbar is a great way to keep several editing-oriented icons handy.)
To begin, go to FILE and then Options. Click (depending on which version of Word you have) Customize or Quick Access Toolbar. Just as with the style menu, you’re going to be shown only a few of the options available, so first for “Choose Commands From” select “All Commands.” Then scroll down to Left-to-Right Text Direction (or Ltr Run for some of you) and add it to your toolbar.
And there you go! Yes, you’ll have to do this for each comment box, but it’s so much better than the alternatives. And problem solved.
Julia H.
Get a free sample proofread and edit for your document.
Two professional proofreaders will proofread and edit your document.
Get a free sample proofread and edit for your document.
Two professional proofreaders will proofread and edit your document.
We will get your free sample back in three to six hours!