
With an estimated 750 million users, Microsoft Word is the most commonly used word processing application in the world. Since its introduction, Word has gone through numerous versions, with more functions folded into every iteration. When Word debuted as an MS-DOS program in 1983, it couldn’t even render fonts; now it encompasses a range of desktop publishing functions that not so many years ago were the exclusive domain of highly specialized (and expensive!) products like QuarkXPress and Adobe FrameMaker.
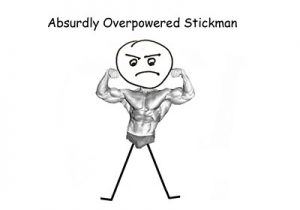 MS Word’s transformation over the years has left it, in many ways, absurdly overpowered. Using a full-scale publishing app to write a simple business letter is a bit like turning a wild tiger loose in your home to take care of the mice. The typical consumer user—student, author, or business professional—may never use the program’s more exotic features.
MS Word’s transformation over the years has left it, in many ways, absurdly overpowered. Using a full-scale publishing app to write a simple business letter is a bit like turning a wild tiger loose in your home to take care of the mice. The typical consumer user—student, author, or business professional—may never use the program’s more exotic features.
Get a free sample proofread and edit for your document.
Two professional proofreaders will proofread and edit your document.
But some of Word’s lesser-known functions can be fantastically useful to the home user and the editorial professional alike. I’m going to demystify some of these features, and help you to harness the power of this beast.
Roll with the Changes
Users of ProofreadingPal’s services will no doubt be familiar with Word’s “Track Changes” function. When this feature (located on the Review tab) is activated, revisions made to the document become plainly visible, and Word retains a record of all insertions, deletions, and format changes.

Users can undo or commit to changes with the click of a mouse, either individually or all at once.
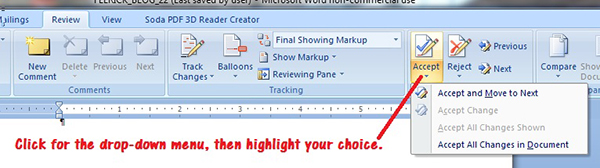
Track Changes is helpful if your work is being professionally edited, especially if you’re working in a networked or cloud-based collaborative environment, where multiple authors might work on the same document. Using the Change Tracking Options menu, you can even assign each collaborator their own color scheme, so you can see at a glance not only what changes have been made, but who’s been making them.
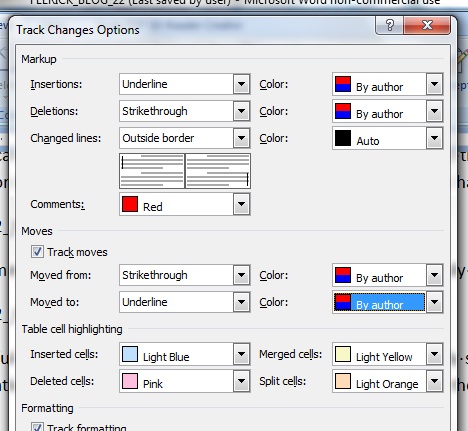
But here’s the rub: It’s perfectly possible to edit a document without activating Track Changes, and that can leave later users with no clue as to what changes, if any, have been made.
Going Off the Tracks
Imagine this scenario: You’ve worked hard all week on a presentation for an important client, and you finally get it just the way you want it on Friday afternoon. You back up a copy to the shared drive and take off to enjoy your weekend. When you come in on Monday, your coworker Ernie says, “Hey, I updated your presentation with the new quarterly sales numbers.” Great news, you think.
Then Ernie adds, “I jazzed it up a little for you, too. You know, made it lively.” He grins. “I was here half the night working on it.”
You start to get a sinking feeling. Ernie means well, and he knows his numbers, but he can’t leave a note on the break-room refrigerator without two spelling errors and a misplaced apostrophe. You hurry to your desk, open the networked document, and sure enough, Ernie didn’t turn on Track Changes.
So what can you do? How can you sort out the changes, keeping the inserted figures but discarding Ernie’s horrendous prose without having the rewrite the whole thing?
Dare to Compare
Have no fear. Take a look at that Review tab again. Off to the right, you’ll see a drop-down menu item called Compare.
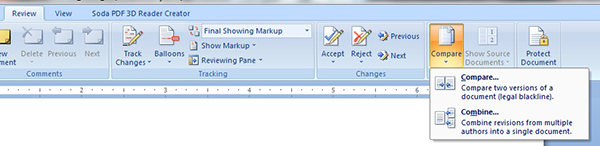
This function looks at any two documents and lists all the differences paragraph by paragraph.
Let’s look at an example. First, let’s write an intentionally terrible “first draft” of Gellett Burgess’s poem, “The Purple Cow.” (Note that “show all characters” is activated.)
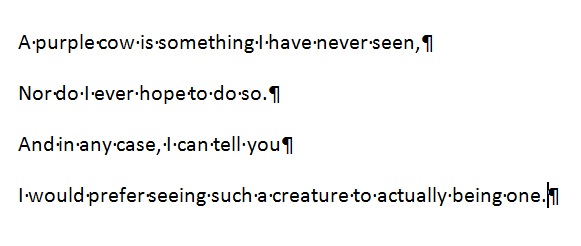
Now let’s write the corrected version:
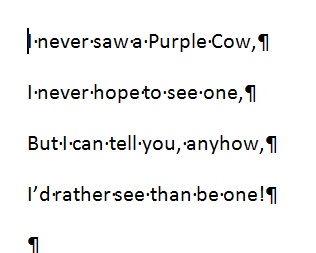
What, exactly, have we changed? To find out, we select the Compare menu and navigate to select our original and revised documents, which I’ve titled Purple_Cow_01 and Purple Cow_02, respectively.
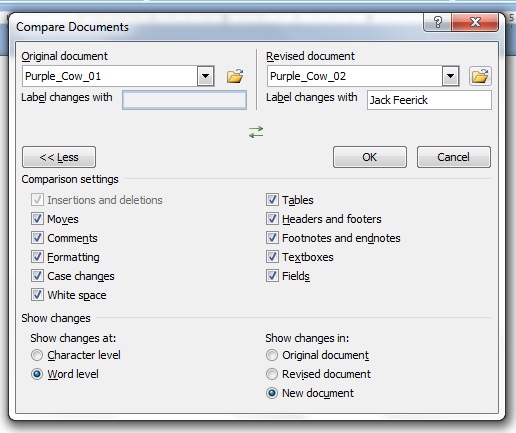
Click OK, and voilà!
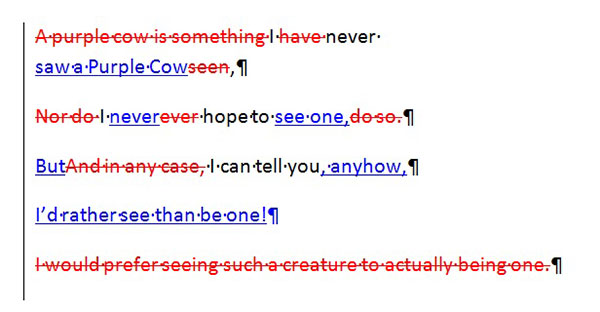
We’ve essentially created a reverse-engineered version with changes tracked, and we can accept or reject individual changes as we wish.
The Compare function is a lifesaver even for professional proofreaders. Here at ProofreadingPal, every document is checked by two editors; on rare occasions, the first editor will mistakenly Accept All Changes made before handing the project off to the second. Using the Compare function, the second editor can easily compare the first revision to the customer’s original file, reconstructing all the first editor’s changes into a brand-new document that’s ready for further markup.
I hope you find this topic helpful. In a future installment, we’ll look at tips and tricks for recovering lost documents after a crash. If you have any subjects you’d like to see covered, hit me up in the comments. I’d love to hear from you!
Jack F.
Get a free sample proofread and edit for your document.
Two professional proofreaders will proofread and edit your document.
Get a free sample proofread and edit for your document.
Two professional proofreaders will proofread and edit your document.
We will get your free sample back in three to six hours!