
Sometimes the word you want isn’t in the dictionary; that’s why there are so many dictionaries. Everybody has a preferred resource for determining spelling and usage. Here at ProofreadingPal, we default to the current version of Merriam-Webster’s Collegiate Dictionary as our reference for American orthography. Others prefer the massive Oxford English Dictionary, which in its unabridged form will fill an entire bookshelf. But even the mighty OED in all its vastness makes no claim to be entirely comprehensive. Go to any bookstore, or search for “dictionary” on Amazon, and you will find dozens of supplementary reference works—medical dictionaries, musical dictionaries, biographical and rhyming dictionaries, dictionaries of slang, dialect, legal terms, and nautical jargon, even dictionaries just for Scrabble. Each is a specific tool for a particular kind of job.
There’s a dictionary that lives in your copy of Microsoft Word too. In fact, there are several. In this blog, we’ll look at some ways to optimize and customize these tools to best suit your particular job.
Get a free sample proofread and edit for your words.
Two professional proofreaders will proofread and edit your words.
Word’s internal dictionary works hand-in-hand with its spellcheck function. When the spellchecker encounters an unfamiliar word, it gives you several options for dealing with it. Let’s consider them each by looking at a sample sentence: Mr. Gollancz added Blaupunkt speakers to his hifi.
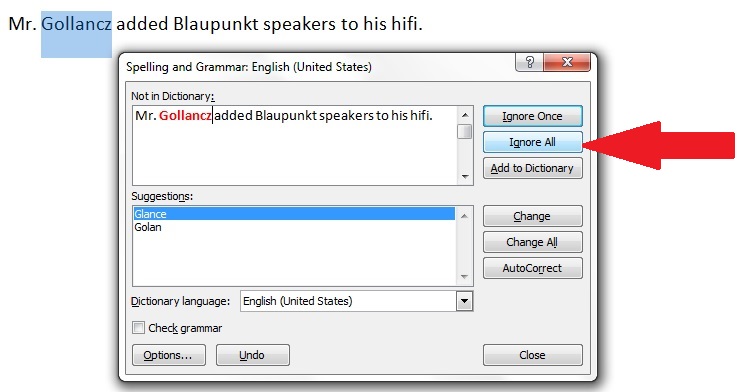
Proper names will often trigger the spellchecker. Let’s assume that Mr. Gollancz is the main subject of this particular document and that his name occurs frequently. Clicking “Ignore all” will let “Gollancz” pass unnoticed as you sweep the rest of this document for errors and, as a side benefit, alert you to instances when you have misspelled “Gollancz.” The “Ignore” stipulation refers only to this run-through of this particular document; no permanent change is made to Word’s internal dictionary. Close the document, open it back up, and it will no longer be ignoring “Gollancz.”
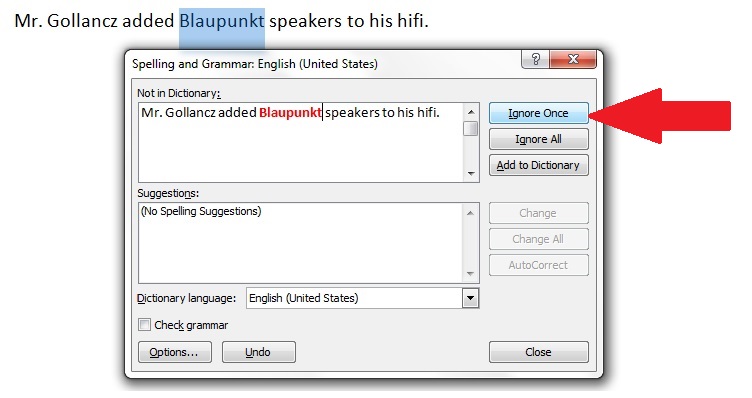
“Blaupunkt” is another proper name, of course, a brand name for a now-defunct manufacturer of stereo equipment. Let’s assume that these Blaupunkt speakers are only mentioned in passing. Clicking “Ignore Once” allows this word to pass unaltered for now; but if it occurs again during the spellcheck process, Word will throw up another alert.
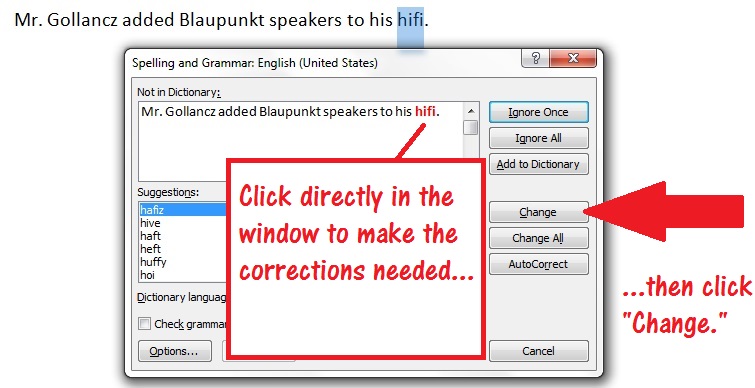
“Hifi” is plainly a misspelling for “hi-fi,” itself a contraction of “high fidelity,” sometimes used as a noun to refer to a home sound system. The hyphenated “hi-fi” appears in Word’s internal dictionary, but interestingly not in the list of suggested words that the spellchecker automatically generates. To make the necessary change, we must click inside the spell-check pop-up window, insert the hyphen, and then click “Change.”
This is all straightforward enough. But the power and flexibility of Word come to the fore in your ability to actually customize the built-in dictionary. Imagine this sentence is an extract from your full-length biography of Mr. Gollancz, its chapters spread across forty separate documents in which the name appears thousands of times; you don’t want to have to click “Ignore” even once as you polish your work. Or imagine you write for an audio magazine, cranking out profiles packed with brand names: you can’t have your spellchecker stumbling over an everyday word like “Blaupunkt.”
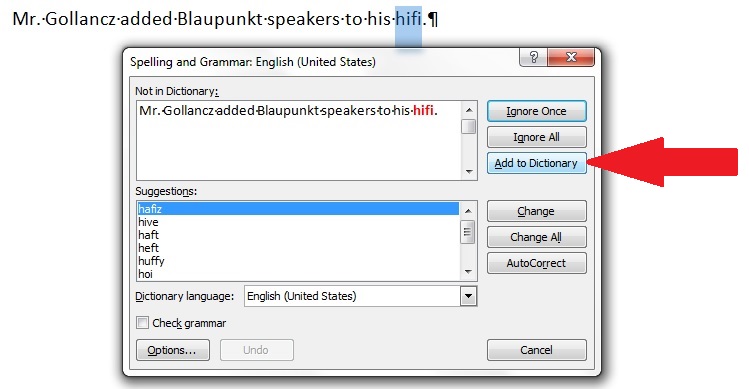
For cases like this, you can make the unusual spelling a permanent part of the Word’s built-in lexicon. So if you write exclusively for an outlet that uses the nonstandard spelling “hifi” as part of its house style (unlikely, perhaps, but as everyone who’s ever rolled their eyes over The New Yorker’s insistence on putting a diaresis in words like “coördinate” can attest, not inconceivable), instead of making the fix, you would click “Add to Dictionary.”
Now all future occurrences of “hifi,” regardless of context, will get a pass from the spellchecker. Obviously, this is a powerful tool, and should be used with extreme caution and forethought.
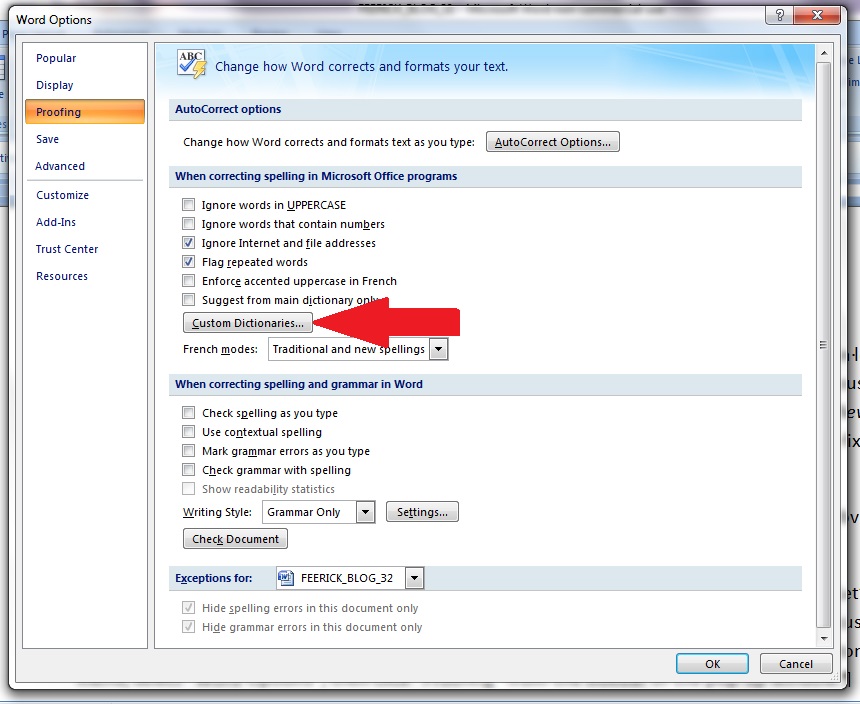
This tool, like all of Word’s customizable functions, can be modified later on as you see fit. Let’s say you’ve finally wrapped up that Gollancz biography and want to take that name out of your custom dictionary. Click on the Recent Documents menu in the upper left of your screen; at the bottom of the menu, select “Word Options”; then click “Proofing” from the sidebar of the pop-up window. From there, click on “Custom Dictionaries.”
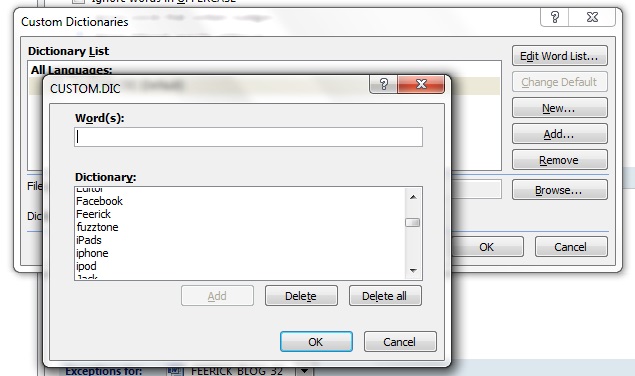
From the pop-up, click on “Word List” to see the words you’ve added to your dictionary; to remove a word, simply highlight it and click “Delete.”
The above image shows a portion of the list from my personal copy of Word, which is (ahem) slightly out of date. As you can see, when this version of Word shipped, “Facebook” did not appear in the dictionary, neither did “iPod,” “iPhone,” and a host of other useful words I’ve added. Just a few simple, intuitive modifications to Word’s built-in tools have increased the useful life of the software by years.
Get a free sample proofread and edit for your words.
Two professional proofreaders will proofread and edit your words.
It’s certainly easier than finding replacement parts for your old Blaupunkt system, anyway.
Jack F.
Get a free sample proofread and edit for your document.
Two professional proofreaders will proofread and edit your document.
We will get your free sample back in three to six hours!