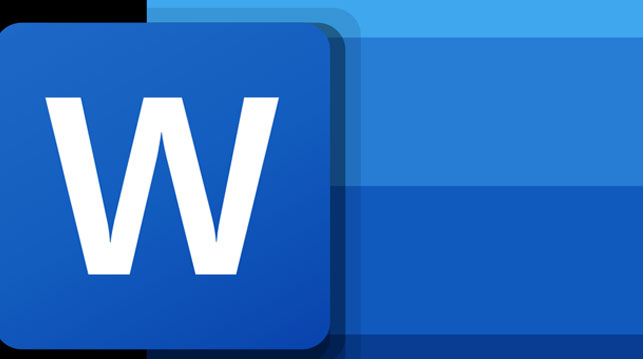
With long electronic documents, it can be useful to make links that take readers to different sections of the paper, such as to a definition, a reference, or a table. For this, MS Word has the function Insert—Cross-reference.
I’m going to run through the steps in Word 2013, but the process is pretty much the same in all recent versions.
All links (e.g., hyper, cross) require two parts, a place to click and a place to go to. To set up a Cross-reference, you set up the destination first.
Get a free sample proofread and edit for your references.
Two professional proofreaders will proofread and edit your references.
Destination for Link
If you are writing a paper in MS Word and formatting it by marking your headings, footnotes, and equations with Word’s formatting functions, then you get to skip this step and go straight to clicking the Cross-reference option.
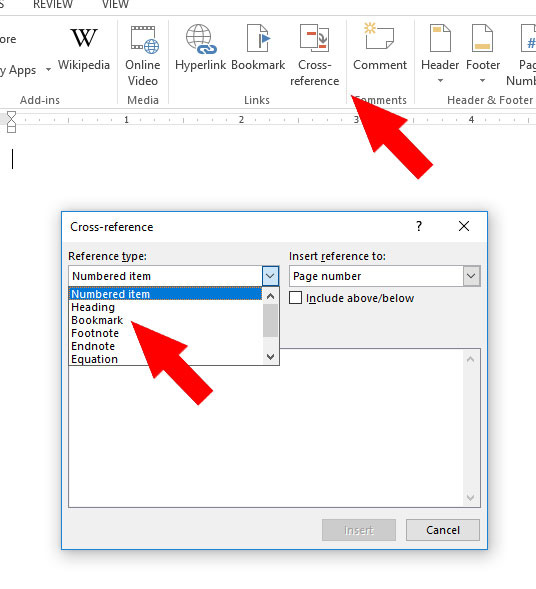
But let’s assume you’ve got nothing up yet to link to. The easiest way to get your links to go where you want is to make a bookmark. For example, say you want readers to be able to click from a description of a stickman to a stickman, like this guy.
Stickman
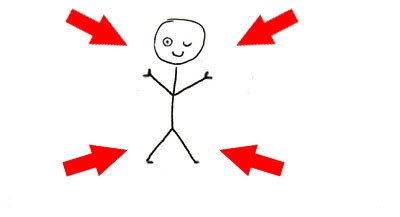
Just highlight the title of the image or what other text you like and click Bookmark (which is in the Insert tab to the left of the Cross-reference option). Give the Bookmark a unique name.
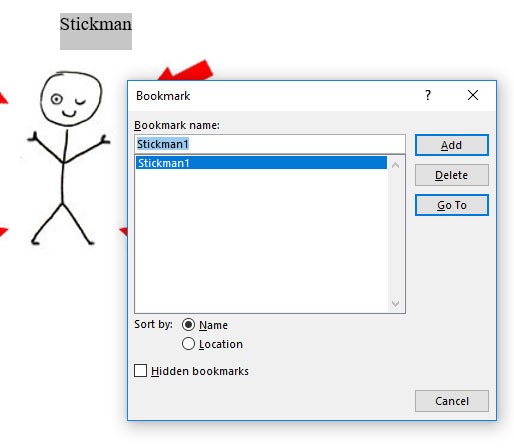
Then go to anything else you want to have people jump to and Bookmark that too. You can make as many Bookmarks as you like, and you can list them by name or by the location from top to bottom in the page.
Place Link (Cross-reference)
So now you want to provide the clickable text, such as “Check out this Stickman.” Highlight the text you want to turn into a link and click Cross-reference. Select the Reference Type of Bookmark, then click the Bookmark you want from the list and click Insert. (Make sure “Insert as hyperlink” is clicked.)
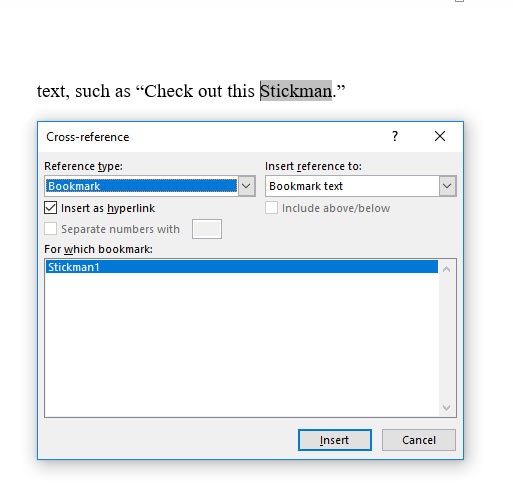
When you’re done, the clickable text won’t look different, but if you hover your cursor over the text, you’ll see the directions, “Ctrl+Click to follow link.”
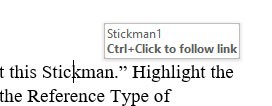
And that’s it! Now people can click “Stickman” and be taken directly to the Stickman—or probably to something more important. (Sorry, Stickman.)
Julia H.
Get a free sample proofread and edit for your references.
Two professional proofreaders will proofread and edit your references.
Get a free sample proofread and edit for your document.
Two professional proofreaders will proofread and edit your document.
We will get your free sample back in three to six hours!