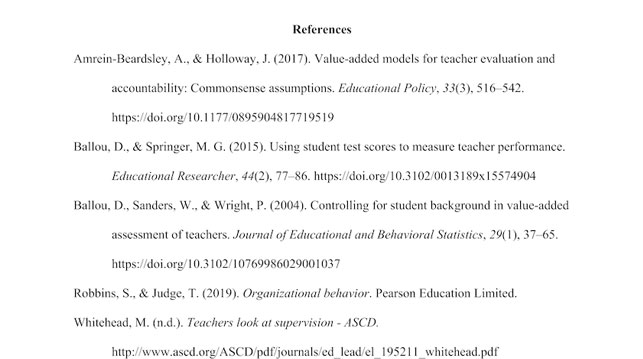
In my previous post, I wrote about how to use Word to create a table of contents, a handy feature for longer works. In this post, I’ll give specific instructions on how to use Word to add reference citations to a document. One word of caution about this function: you need to know your style guide extremely well to use this function effectively. More on this later.
Step 1: Adding Citations
To begin, click on the Reference tab, then click on the Citations button to open the Citations pane at the right. Choose your citation style (e.g., APA, Chicago, MLA) at the top of the pane.
Get a free sample proofread and edit for your document.
Two professional proofreaders will proofread and edit your document.
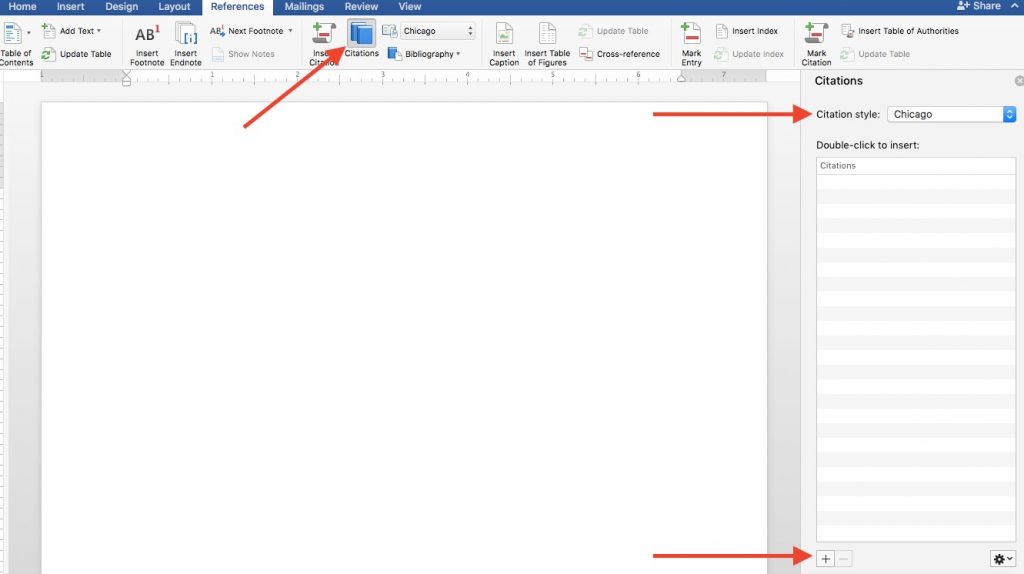
To create a citation, click on the small plus sign at the bottom of the Citations pane. A Create New Source box will appear in which you enter all needed information for the type source you are using.
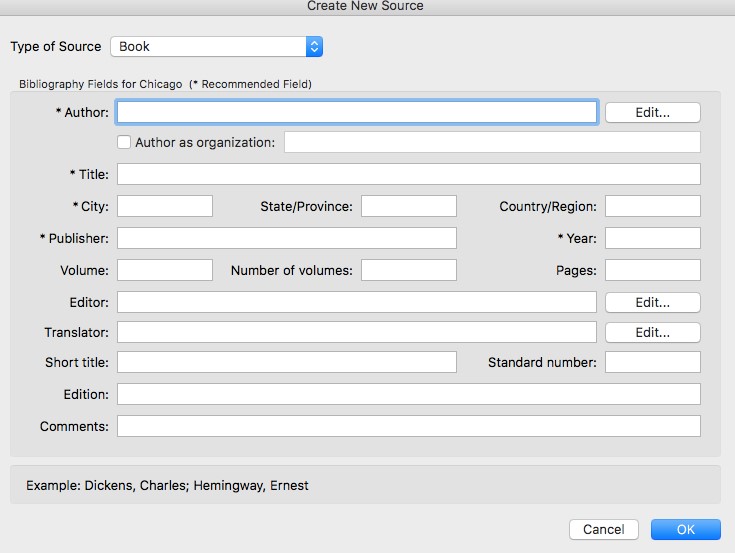
After you’ve entered the needed information and clicked OK, an in-text citation will appear at the cursor in your document. As you continue writing, when you’d like to add another citation, click Insert Citation on the References tab, or click the little plus sign at the bottom of the Citations pane. If you want to add a citation for a source you’ve already added, double-click the source in the list in the Citations pane.
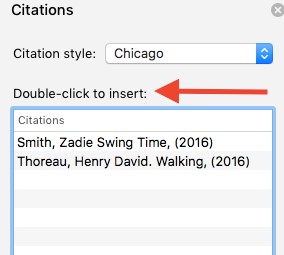
For each citation you add, if it has a page number associated with it, you’ll have to add that information manually. To do this, click on the in-text citation after you add it, then click on the arrow that appears at the right of the box around the citation. Choose Edit This Citation, and a box will appear where you can add a page number.
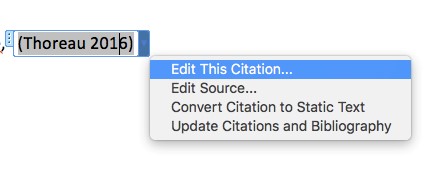
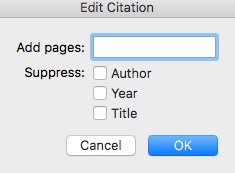
Step 2: Add a Reference List or Bibliography
Once all your sources and citations are added, it’s time to add your reference list or bibliography. To do this, click on Bibliography on the References tab and choose the option that you prefer. Note that in some versions of Word you can’t choose “References,” so just pick one of the options and remember to edit the title of this page later.
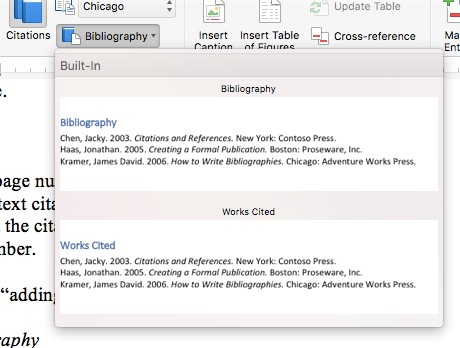
If you do some more editing and add or delete any sources or citations, make sure to update your reference list afterward. To do this, click on the arrow that appears at the right of the box around the title of your reference page. Choose “Update Citations and Bibliography” from the menu that drops down, and the update will reflect the changes you’ve made.
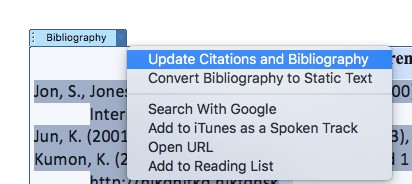
Pros
Word’s Citations function does have one pretty neat feature. When you add citations to a document, it creates a master list that you can use in other documents. To access this master list, click on the button with a little gear on it at the bottom right of the Citations pane.
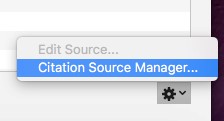
From there you can choose to add sources from your master list to the list you are using for your current document.
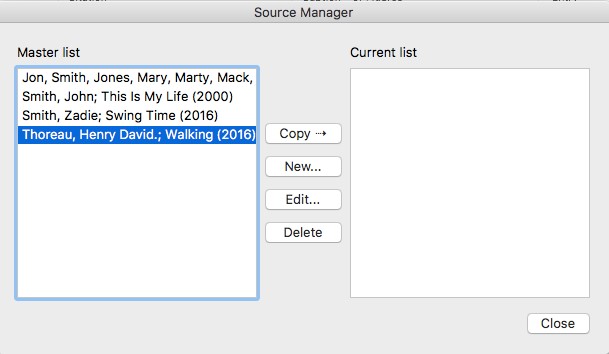
Cons
As far as the downsides are concerned, earlier I mentioned that you will need to know your style guide very well to use this feature of Word. As I was fiddling around with it, I found the feature introduced certain style-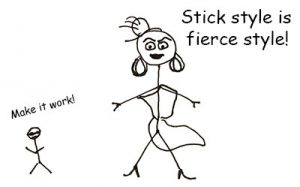 related errors in the citations. For example, my version of Word doesn’t correctly apply APA’s rule on using et al. in subsequent citations of sources with three to five authors. Also, it uses hyphens in page ranges rather than en dashes, as APA calls for.
related errors in the citations. For example, my version of Word doesn’t correctly apply APA’s rule on using et al. in subsequent citations of sources with three to five authors. Also, it uses hyphens in page ranges rather than en dashes, as APA calls for.
Word’s Citations function also won’t correct errors you make entering information on your sources. For example, if you use the wrong capitalization style in titles in your reference list (headline- vs. sentence-style), it won’t change it for you. Bottom line: this is no quick fix. You will still need to edit your citations with an eagle eye (which is where ProofreadingPal can help).
I also encountered a problem with Chicago notes and bibliography style. In my version of Word, Chicago citations automatically come up author-date. If you want to use notes and bibliography, you can still use Word to create a bibliography, but to add citations in footnotes or endnotes you will have to add the notes yourself separately and delete the author-date citations that appear as you enter citations for your bibliography.
Bottom Line
Word’s Citations function is fairly complicated, and it might be more trouble than it’s worth for novice or occasional users. If you enjoy tasks like figuring out all the details of the Citations function’s use, or if you are doing research for multiple documents and like the idea of creating a master source list, it is worth considering.
Sarah P.
Get a free sample proofread and edit for your document.
Two professional proofreaders will proofread and edit your document.
Get a free sample proofread and edit for your document.
Two professional proofreaders will proofread and edit your document.
We will get your free sample back in three to six hours!