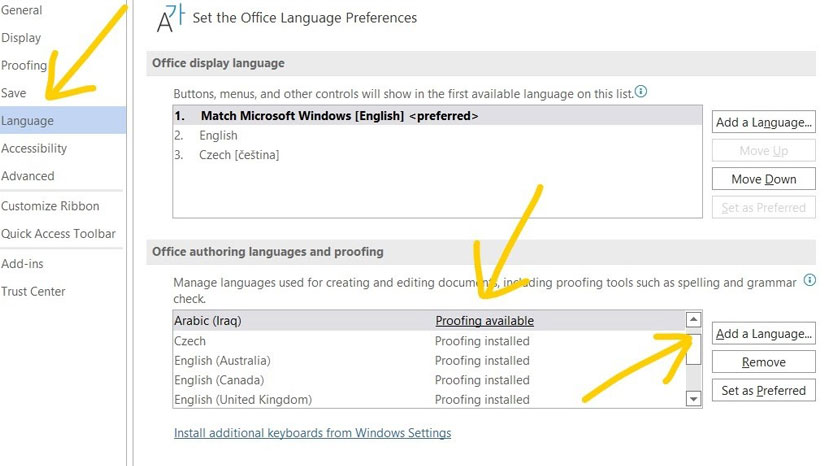
In a previous post, Julia wrote about what Word’s spell check can and cannot do. It’s a great tool to let writers know when they’ve made spelling errors, but it misses many commonly confused words (appraise and apprise) and homophones (hair and hare). It also can’t simultaneously check intermingled English and foreign language terms, and there are many technical terms it won’t know and will count as spelling errors (though you can add words to the dictionary, as Julia described). In today’s post, I offer some tips to help you take better advantage of Word’s spelling and grammar checks.
Get a free sample proofread and edit for your English document.
Two professional proofreaders will proofread and edit your English document.
Selecting the Correct Language
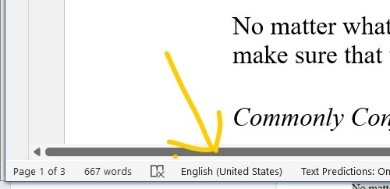
Word will only check the spelling of the language you have selected. To determine which language you have selected, look in the lower left border of the window (see image at right). Click the language it shows and choose from the listed languages if you see the one you want is not currently selected.
Only a few languages have proofing tools fully installed in Word when you first get it. (Mine had UK, US, Australian, and Canadian English and Spanish.) You can add a language by clicking on File > Options and then choosing the Language tab (see image below). Next, click on “Add Language,” select the language you need, and click on “Proofing available” to install tools for that language. (Some languages unfortunately do not have proofing available, but many do.)
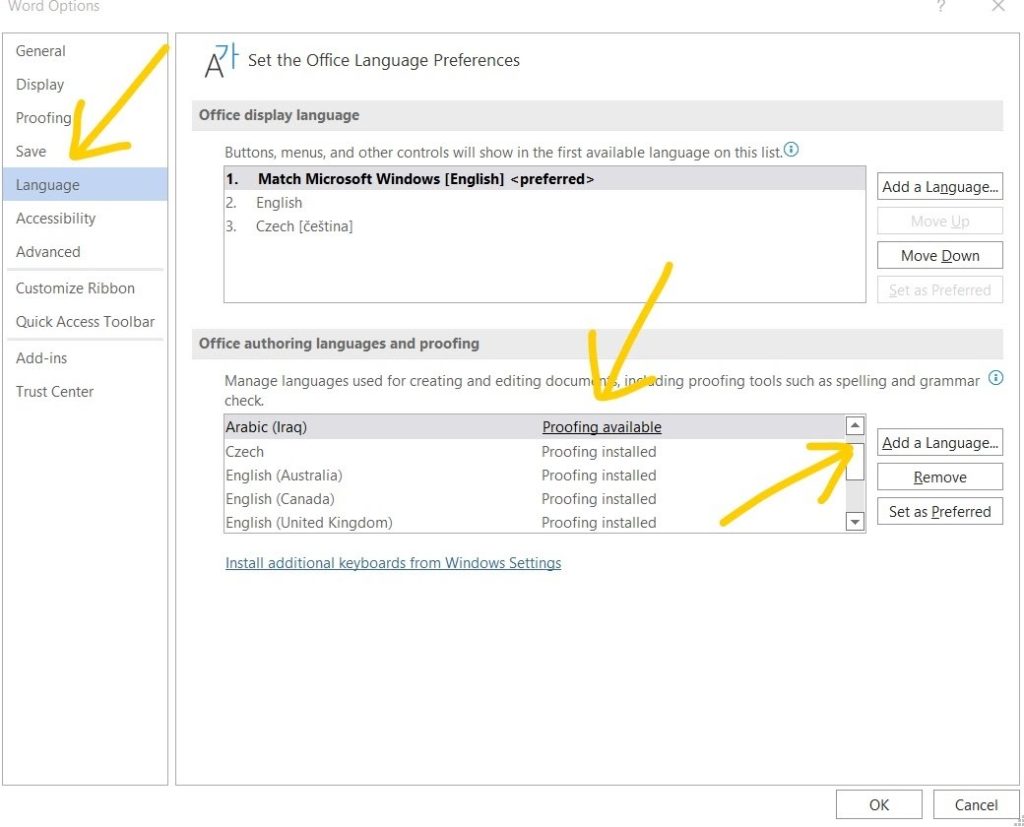
If your document contains multiple languages, you can select parts of the text and make them different languages. This is useful if you have large chunks of different languages, but not so useful if you just have a word here or there in another language. Microsoft offers information about this topic as well if you want more.
Avoiding Issues with Commonly Confused Words
Word’s spell check misses many commonly confused words. In the examples shown below, as you can see, Word caught the problems in the sentences on the left, but not the ones on the right:
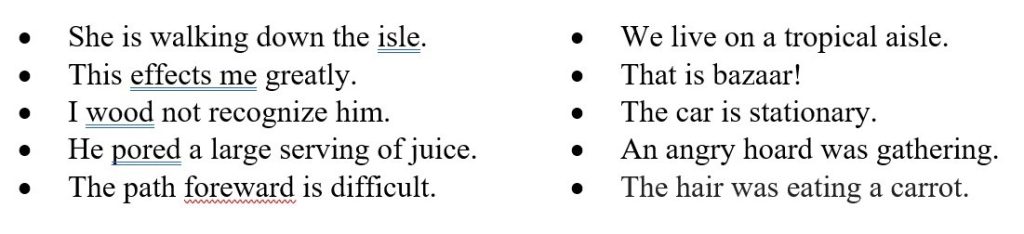
Interesting note: Google Docs catches more confused words than Word does; in a list I wrote of nineteen sentences with a wrong word, Google Docs caught eleven of the errors, and Word only caught seven.
Until Word expands the words it will catch, you can catch some wrong words yourself by doing the following:
In a future post (Too much to include here!), I’ll discuss one more way to deal with commonly confused words: macros, little bits of coded programs you can add into Word to perform specific tasks automatically.
Using Your Proofing Options
In File > Options, if you click on the Proofing tab, you’ll see there are quite a few things you can ask Word’s spelling and grammar check to look for or ignore. A couple things you might look at in Options include the following:
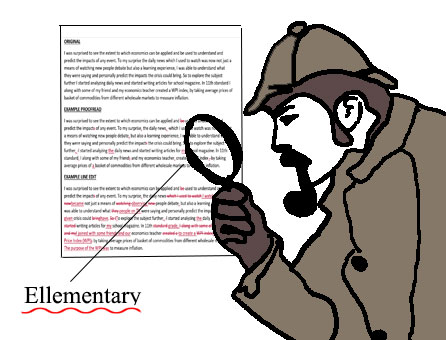
Last Thoughts
Be proactive with spelling and grammar check. Review each squiggle and underline, and think before accepting suggestions. Computers and software are powerful tools, but there’s still much that goes into writing that human cognition can do better than a machine.
Sarah P.
Get a free sample proofread and edit for your English document.
Two professional proofreaders will proofread and edit your English document.
Get a free sample proofread and edit for your document.
Two professional proofreaders will proofread and edit your document.
We will get your free sample back in three to six hours!