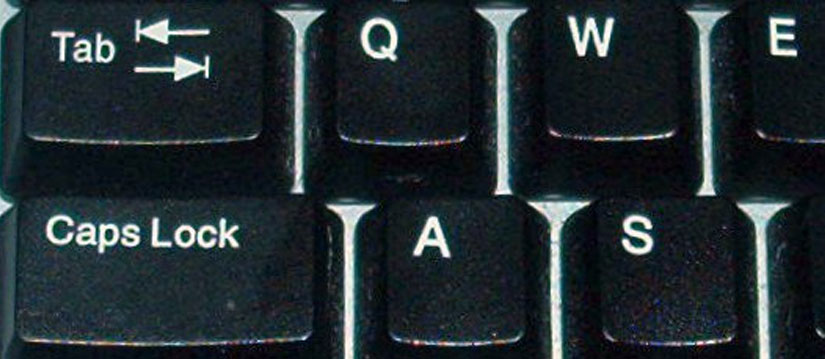
It is a measure of the English language’s global reach that it has taken on so many foreign words and phrases. This assimilation of vocabulary is an ongoing process. A quick trip to any grocery store in the English-speaking world is enough to confirm this; Anglophones across North America have more words for types of flatbread, for example, than we did twenty years ago.
Food as a medium of cultural exchange is something of a special case, of course. US English borrowed the words “naan” and “pita” when American consumers began eating the items because there was no existing English equivalent word. But the language has also absorbed a slew of other foreign terms, both technical and quotidian, even when native alternatives were readily available. The French didn’t invent the concept of a servant whose job is to drive you around, or a semi-detached enclosure to house your automobile; it’s simply that, at the time that English needed words for such things, Anglophones sort of collectively decided that the French had said it best. And so we adopted “chauffeur” and “garage” into our lexicon, rather than opting for homegrown options like “motor coachman” or “car hole” (though the latter is still one of my favorite throwaway gags from The Simpsons).
Get a free sample proofread and edit for your English document.
Two professional proofreaders will proofread and edit your English document.
Suspicious Characters
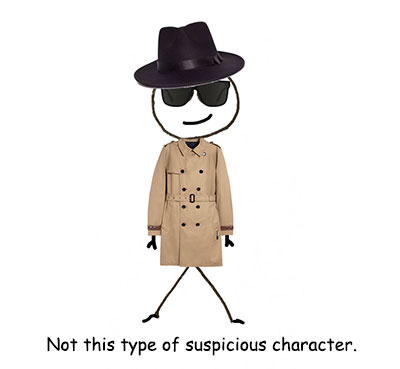
Those words passed into English more or less seamlessly and without modification because they can be rendered in the standard twenty-six letters of our Latin alphabet. Other foreign borrowings, like “élan” and “piñata,” or even proper names like Beyoncé and Zoë, use characters that you won’t find on your keyboard. They look mostly like one of the letters on a child’s alphabet blocks but adorned with a diacritical mark.
Last time, we talked about using MS Word’s AutoCorrect feature to handle words with diacritics. Up-to-date versions of AutoCorrect are preprogrammed with many common fixes. Typing the letters b-l-a-s-e, for instance, automatically produces “blasé” on my screen, complete with the diacritic. And we’ve seen how to customize the feature to handle other words. AutoCorrect remains a good option for words you use relatively often that are not likely to be confused for other common English words.
But what if you’ve got a one-off case? Let’s say you’re writing a paper about the history of the United Nations during the Cold War; there’s a single reference to the late secretary general Dag Hammarskjöld, and you need that diaresis over the o. It doesn’t make sense to add the name to AutoCorrect, because you anticipate never typing his name again after you finish this paper; heck, you’re never going to type it again after you finish this one sentence. What to do?
You have a couple of options that represent two different means to the same end. You can insert the character you need either from a utility within Microsoft Word or from a simple app included with your operating system.
Using the Insert Tab
Let’s look at Word’s native Insert function first. We begin by typing as much of the word as we can, then click on the Insert tab at the top of the screen. All the way over to the right, we see the Symbols subgroup.
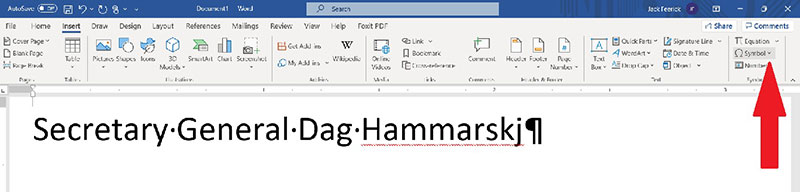
When we hover over the Symbol option, we get a pop-up message that explains its function.
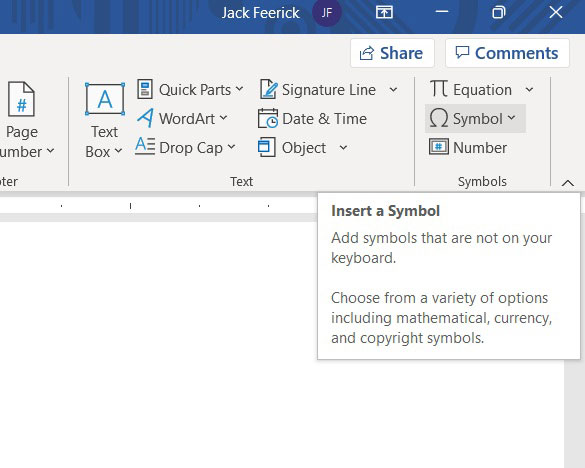
Clicking on the Symbol option gives us a drop-down list of the twenty characters that have been inserted most recently. The character we need is not among them, though, so we click on More Symbols below.
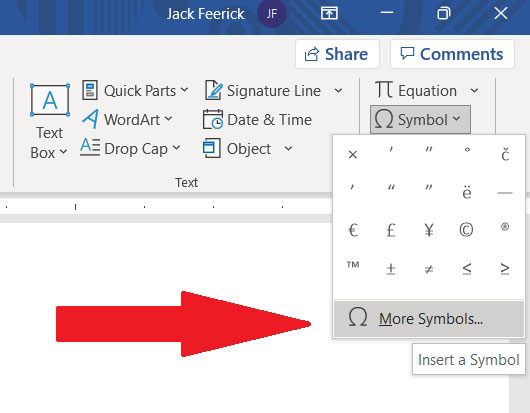
This gives us a pop-up window with two tabs. The Special Characters tab mostly has odd typographical symbols, including blank spaces of nonstandard size.
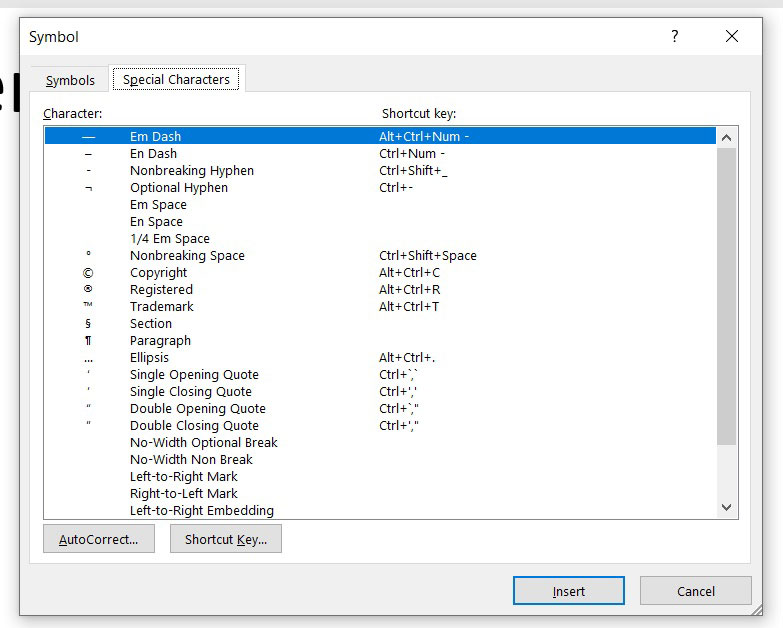
On the Symbols tab, however, you’ll find a scrollable list of all manner of alphabetical symbols, in multiple alphabets. The Latin alphabet, including diacritic variables, comes near the top of the scroll.
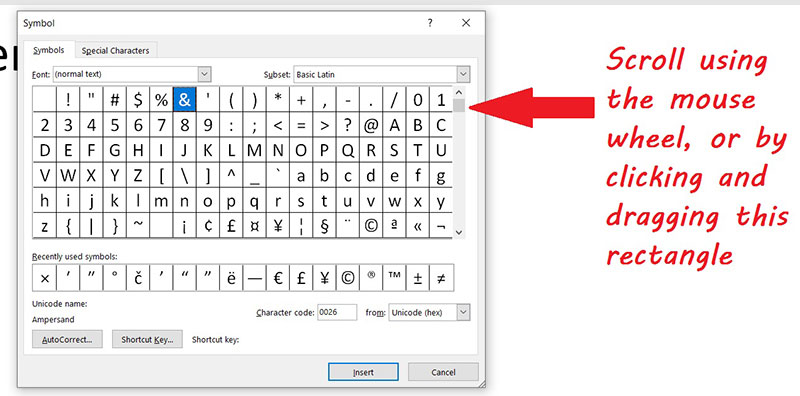
You’ll also find the Greek alphabet…
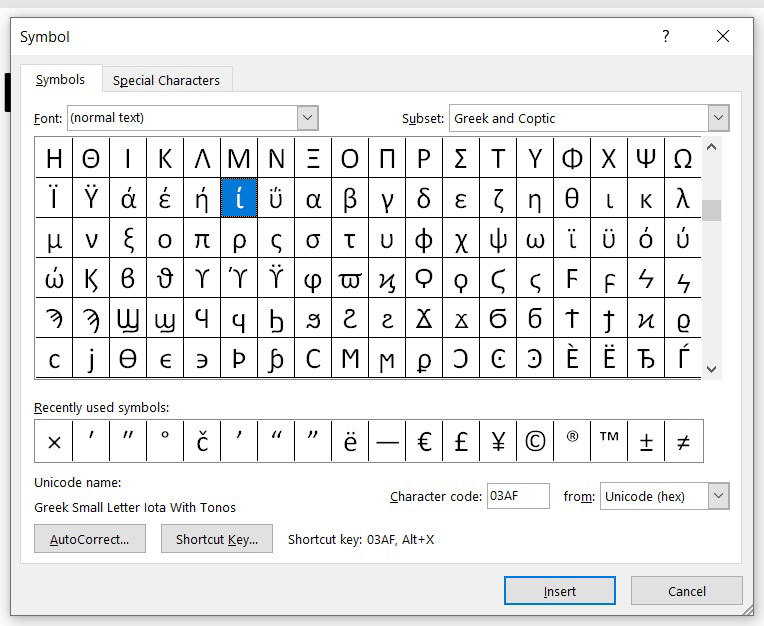
…and the Cyrillic alphabet used for Russian and other Slavic languages…
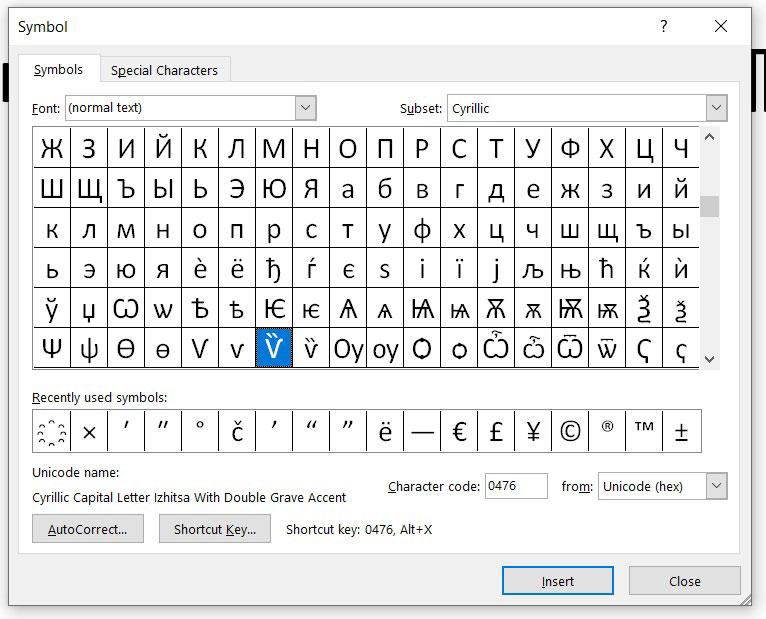
…along with symbols for Hebrew, Thai, Arabic, and other languages; complex mathematical operators; fractions; phonetic marks; currency symbols; typographical marks; and even purely decorative symbols. But it doesn’t take long for us to find the one we need. The Latin alphabet, including diacritic variables, comes near the top of the scroll. Select the o-with-diaresis, click Insert, and we’re done!
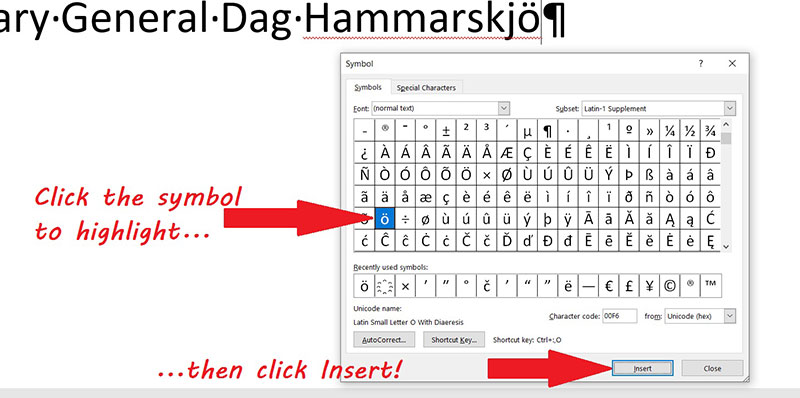
If you use a particular character frequently, you can also use the Symbols pop-up to assign it a shortcut key, a combination of keystrokes that will render it on command. Shortcut keys are another powerful tool within Microsoft Word, and should be used with care and forethought; we’ll look at them in more detail at some point in the future.
Next month, though, we’ll look at the Character Map app included with Windows, similar in many ways to the Insert Symbol function, but with additional features that make it a better option in some circumstances, and talk a little about the underlying mechanisms that translate computer code into characters on your screen in the first place. See you then!
Jack F.
Get a free sample proofread and edit for your English document.
Two professional proofreaders will proofread and edit your English document.
Get a free sample proofread and edit for your document.
Two professional proofreaders will proofread and edit your document.
We will get your free sample back in three to six hours!