
Last time, we talked about how collaborative editing can help improve your content creation process, allowing researchers, writers, editors, and others to work as a team to develop a great finished document.
This time, we’ll dig into how to use one of the most popular collaborative editing tools out there, Google Docs, to achieve that goal.
What Is Google Docs?
Google Docs (GDocs) is a free software application from Google. If you have a Gmail account, you have access to Docs. Just click on the “Drive” icon in the upper-right menu of your account or go straight to docs.google.com. From there, you can create a new blank document, select a document from among their handy templates, or work on an existing document you’ve saved to your Google Drive. You can also upload a document from your computer in one of dozens of common formats, including Word.
Get a free sample proofread and edit for your Google Docs.
Two professional proofreaders will proofread and edit your Google Docs.
For the most part, GDocs acts just like a regular word processor, only in the cloud. Rather than being a stand-alone piece of software you’ve downloaded to your computer, it’s hosted completely virtually, which means you can pull up your same workspace and documents from any computer connected to the internet. Plus, you have the option to enable offline working…and can even work on your documents from your Android phone or tablet with the GDocs app.
All of this makes GDocs perfect for collaborative editing at home, at the office, or on the go.
How to Collaborate in Google Docs
The first step to collaboratively editing a Google Doc is to create one. Go into your GDocs dashboard and create or upload a new document.
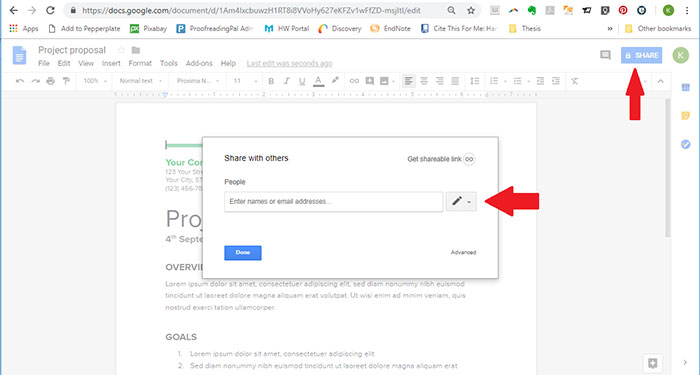
Now you’ll have to give access to that document to your collaborators. Click on the blue “Share” button in the upper right corner to open a dialogue box where you can enter the emails of your teammates. They don’t have to be Gmail users, either; the link and editing capabilities can be shared with anyone.
In the box, just add their emails and make sure that the “pencil” icon is selected. This will give your collaborators editing access.
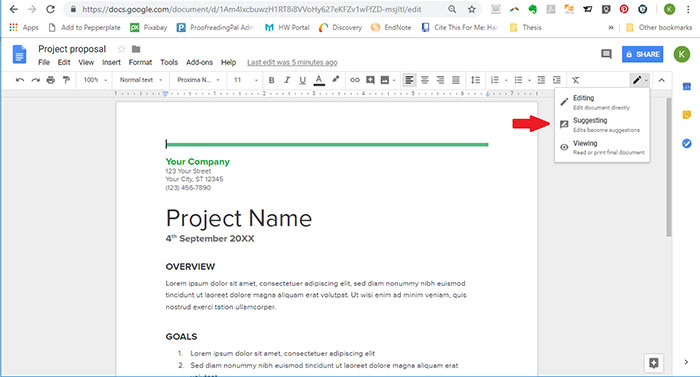
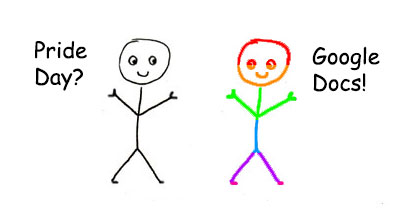 A key feature of collaborative editing is seeing who’s suggested what changes. To do this in GDocs, click on the pencil icon just below the blue Share button. From the drop-down, click “Suggestions.” This makes sure that every change by every user is logged clearly, and in a different color.
A key feature of collaborative editing is seeing who’s suggested what changes. To do this in GDocs, click on the pencil icon just below the blue Share button. From the drop-down, click “Suggestions.” This makes sure that every change by every user is logged clearly, and in a different color.
You’ll know you’re in Suggestion mode when the pencil icon turns green and all your changes start turning up in colors.
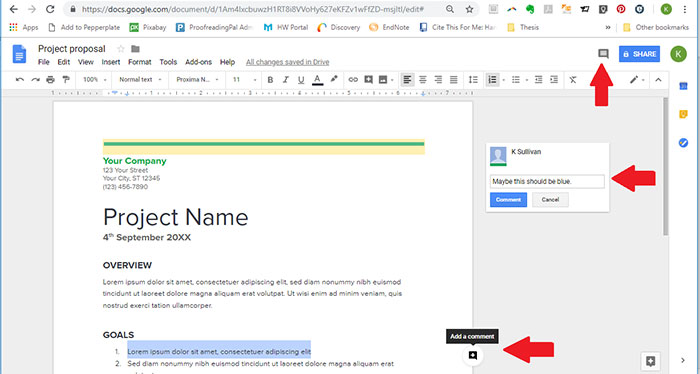
Another important feature of collaboration is having a conversation. If you’re not asking questions, pointing out potential issues, or generally communicating, is it really collaborative editing?
Open the Comments thread by clicking the “word bubble” icon to the left of the Share button. You’ll be able to see any comments anyone has left in the document, tagged with their name.
You can leave comments of your own by highlighting a portion of the text and then clicking the small “word bubble plus” icon that floats at the right margin of the page.
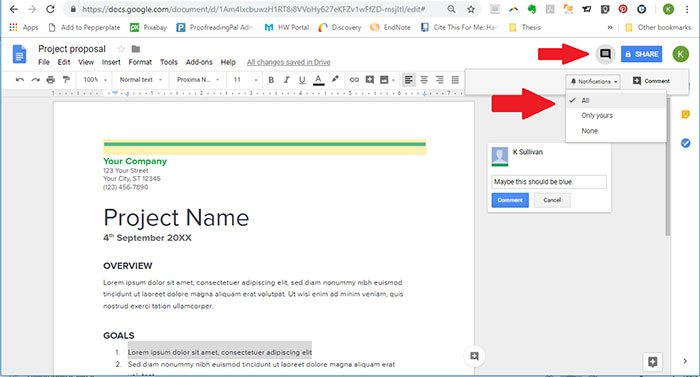
One of the great things about collaborative editing in Docs is that a team of people can work on the same document in real time. There’s no limit to how many people can have a document open and be suggesting changes all at once.
However, sometimes this isn’t possible, such as if team members work in very different time zones.
To streamline matters, you can turn on Notifications to be alerted any time someone makes changes to the document so you know to go review them. Just head back up to that word bubble icon at the top and this time, click “Notifications.” From the drop-down, choose which email updates you’d like to receive: you can be notified any time someone updates the document, or only when you’re specifically tagged.
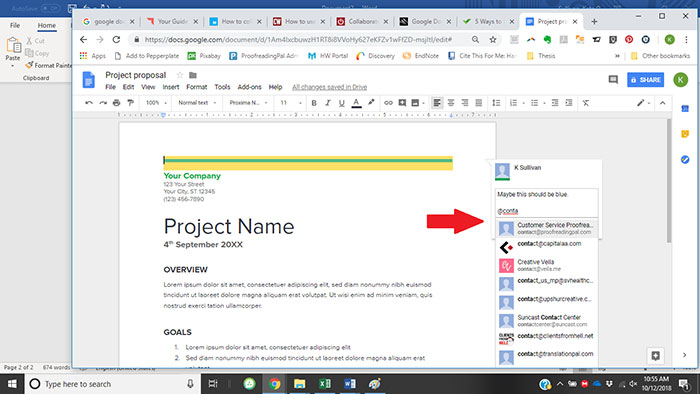
Speaking of tagging, did you know that you can tag other users in Google Docs to call their attention to a change or question?
Simply type an @ sign, then start typing that person’s name or email address. Google will automatically bring up a list of your contacts that might match your intention and allow you to select them from a dropdown. If you regularly work with an editing team, their names will almost certainly be at the top of the list.
Click the correct name and it’ll be added to the comment and the person will receive an update asking them to check in on the document and that specific issue.
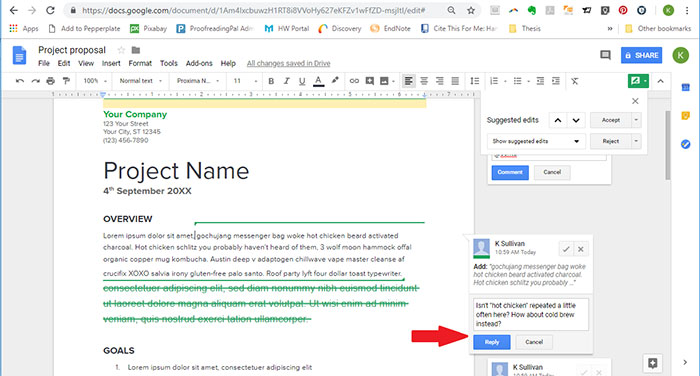
You can also communicate during your edit by leaving replies to other people’s changes. Every tracked change includes a log of what was done and space to start a conversation about that change. This is especially helpful when you’re debating a fine point about style or content.
If a teammate has turned on notifications, they’ll be alerted to any replies to their edits, allowing you to continue the conversation.
Want to change a comment you’ve made? No problem. Just click the three vertical dots alongside your comment or reply, then edit or delete at will.
How to Review Edits in Google Docs
That’s all there is to it. When you’re all done working with your team to create a finished product you’re all happy with, it’s time to review.
Simply click on Tools, then select “Review suggested edits.” A dialogue box will pop up enabling you to go through all the suggestions one by one, preview the final document, or accept or reject all changes as a batch.
Accepting or rejecting individual changes is as simple as clicking a check mark or an X (for accept or reject, respectively) in each change log.
Once you’ve accepted or rejected all the changes, all that’s left is to send your document out to the world.
Kate S.
Get a free sample proofread and edit for your Google Docs.
Two professional proofreaders will proofread and edit your Google Docs.
Get a free sample proofread and edit for your document.
Two professional proofreaders will proofread and edit your document.
We will get your free sample back in three to six hours!