
We’re continuing our dive into the mysteries and secrets of Microsoft Word with a look at a vital but little-understood feature of MS Word: the ruler tool.
In talking about Word in my last few blog posts, I keep circling back to the software’s versatility and its broad range of features. It is one of the most flexible and powerful consumer-grade products, all the more remarkable considering that it is marketed to people who are not, by and large, book designers or even professional writers; they’re everyday folks who want to write a resume or a homework assignment. In an earlier post, I touched on some of the habits we carry over, perhaps unconsciously, from the age of the typewriter—habits that we as users must unlearn if we are to exploit Word to its fullest capabilities.
This time, let’s do a deeper dive and look at how Word’s built-in ruler automates the indentation of text, along with why you should use it rather than indenting manually.
Get a free sample proofread and edit for your document.
Two professional proofreaders will proofread and edit your document.
Spaces vs. Tabs
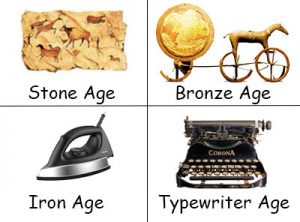 Most academic writing styles, as well as the standard manuscript formats used for books and magazine articles, call for the first line of each new paragraph to be indented; that is, the first line starts with a half-inch or so of blank space, while the type on the second and all subsequent lines starts flush up against the left-hand margin.
Most academic writing styles, as well as the standard manuscript formats used for books and magazine articles, call for the first line of each new paragraph to be indented; that is, the first line starts with a half-inch or so of blank space, while the type on the second and all subsequent lines starts flush up against the left-hand margin.
You may have been taught to indent each paragraph by hitting the spacebar five times. Back in the days of typewriters [Editor’s note: You don’t have to make us sound that old, Jack!], this was sound advice; five blank spaces would pretty reliably produce a half-inch indentation. That’s because typewriters used fixed-width fonts, meaning that every character—whether a narrow letter like a capital I or a wide letter like a capital W—occupies the exact same space on the typed page.
One of the innovations of word processing software is kerning, which fits wide and narrow letters together more naturally. As a result, different fonts of the same size will display quite differently on the page. As you can see on your screen right now, a snippet of text occupies different volumes of space when it’s kerned.
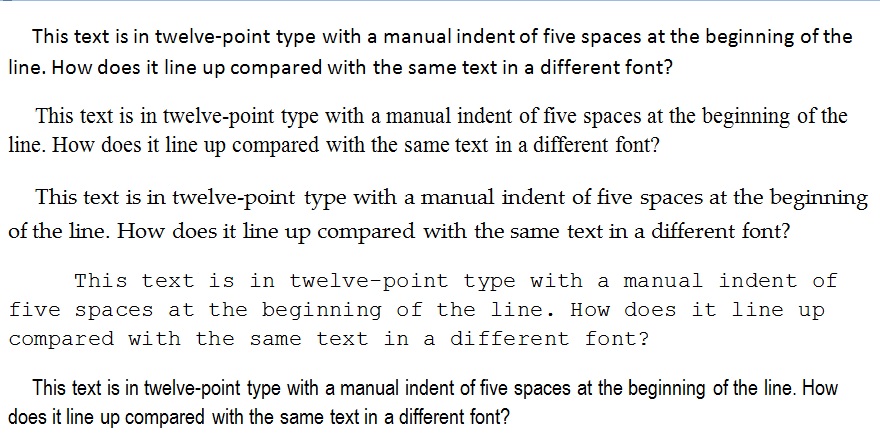
See the difference in the indentations? In the fourth example, which is rendered in a typewriter-style fixed-width font, five spaces equals roughly a half-inch of blank space. In the other examples, though, it’s considerably less. And if you were to change the font size, the difference would be even more pronounced.
The half-inch indent is the standard (Chicago, MLA, APA) for readability, no matter what font you’re using; in print or on the screen, it guides the reader’s eye down the page. Look at how much more cleanly our example reads when each paragraph is indented uniformly:
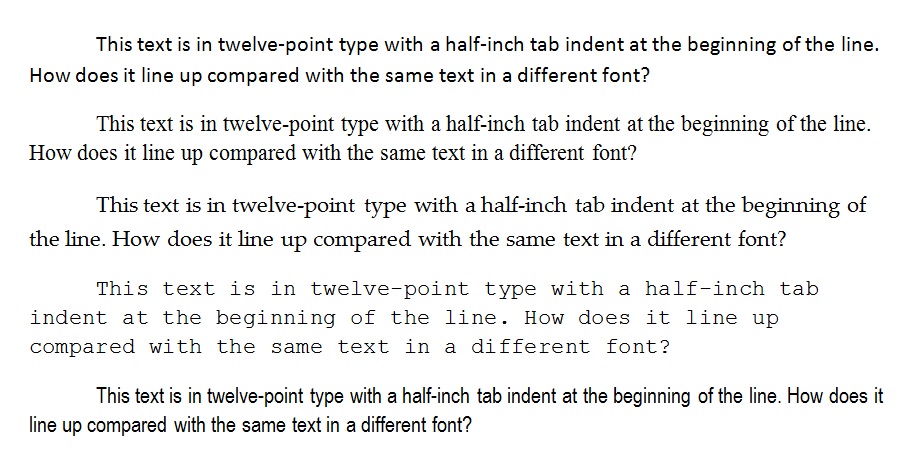
Setting up an Automatic Indent
You can use the tab key to manually execute each indent, but Word’s versatility lies in its ability to automate manual tasks. Let’s see how to format an indent automatically.
Let’s start by looking at the ruler at the top of your screen. (If you don’t see the ruler, go to VIEW and click RULER.) There are slider icons to the left and right indicating the margins for your text.
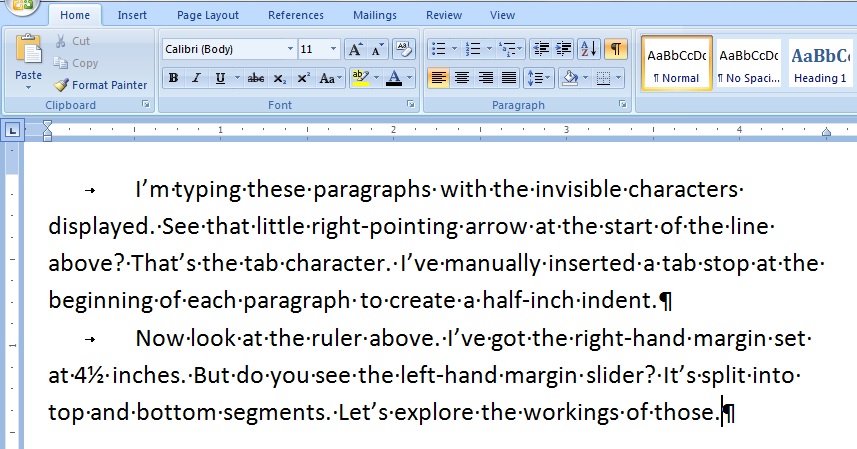
The two portions of the right-hand margin slider can move together or separately. For our purposes, we’ll mouse over to the top half of the slider, click, and drag it a half-inch to the left.
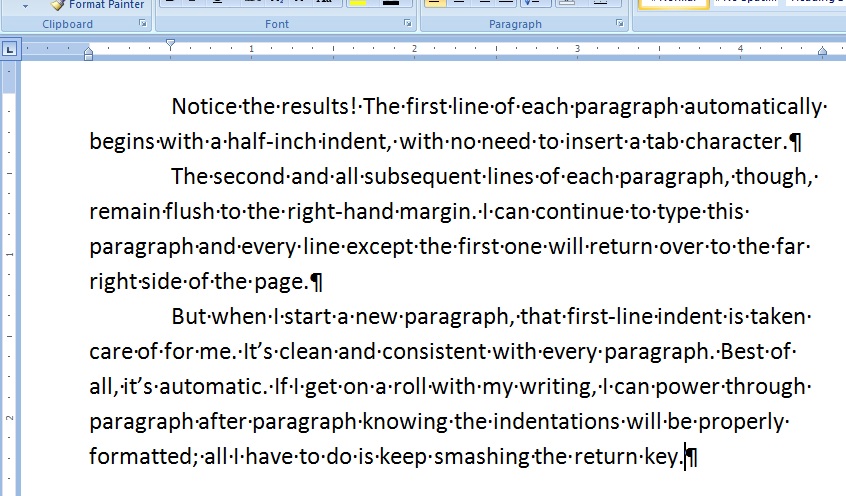
The setting of the top slider applies to the first line of any given paragraph, while the setting of the bottom slider applies to any subsequent lines. Here’s how it looks in practice.
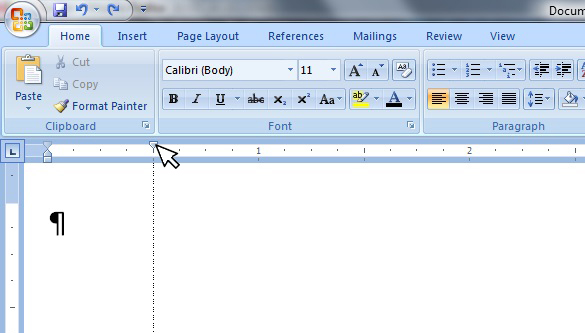
The first-line indent is the most common use for the ruler in general writing. We can use the bottom slider to create an effect called a hanging indent, which shows up in some types of academic writing. We’ll take a look at the uses and procedure for the hanging indent in my next blog.
Jack F.
Get a free sample proofread and edit for your document.
Two professional proofreaders will proofread and edit your document.
Get a free sample proofread and edit for your document.
Two professional proofreaders will proofread and edit your document.
We will get your free sample back in three to six hours!